

You can export a 3D volume by downloading it or sending it to an application.
Notes:
· You can use the Anatomage One-Way Bridge Integration for sharing 3D volumes ( exactly like SICAT and BlueSkyBio). When a 3D volume is loaded, the integrations are available for selection in Share. Selecting Share bridges to Anatomage and sends the 3D volume.
· You can use Owandy’s Quickvision 3D for sharing 3D volumes (exactly like SICAT and BlueSkyBio). When a 3D volume is loaded, the integrations are available for selection in Share. When selected, it bridges to Quickvision 3D and sends the 3D volumes.
· You can use 3DIEMME for sharing 3D volumes within the system, enabling seamless integration with RealGUIDE software for patient data transfer.
To export a 3D volume
1. Open the Patient Chart and select a patient.
All images pertaining to the selected patient appear in the Imaging panel.
2. In
the Imaging toolbar, click the Launch Dentrix Imaging icon ![]() .
.
The Dentrix Imaging window appears with the History tab selected, and the most recent image or series of images selected by default on the Images tab.
3. Do one of the following:
· View a 3D volume in the patient's image history list.
a. Double-click the image that you want to view.
b. On the Images tab, select a 3D volume.
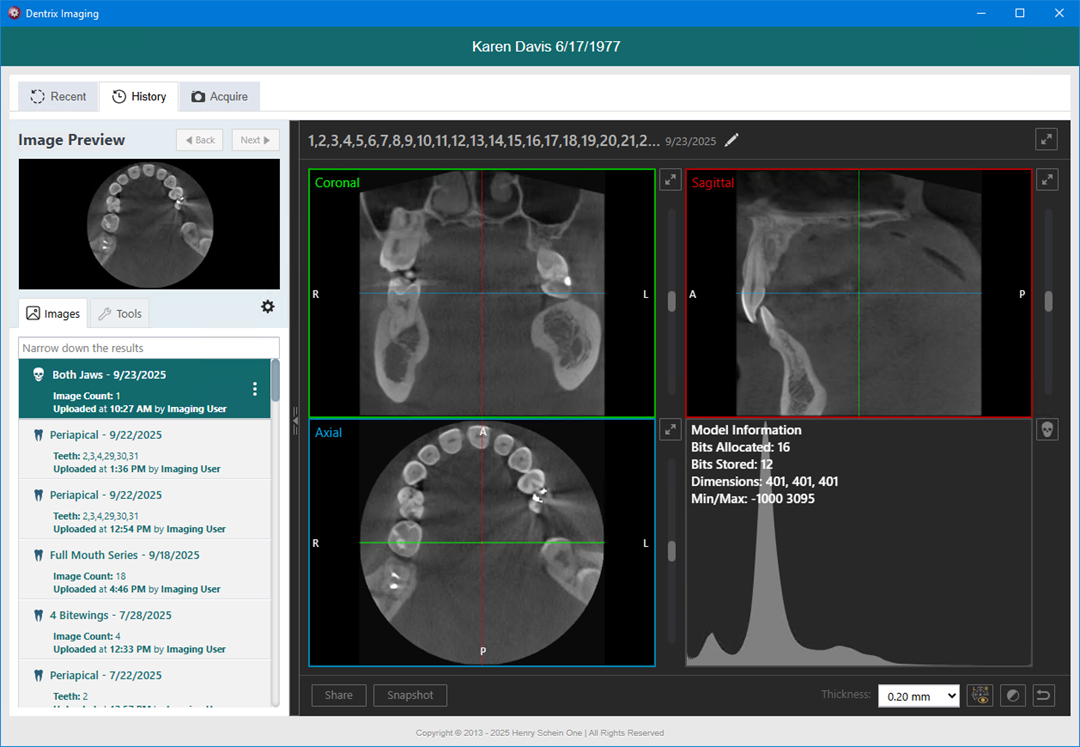
· View one of the patient's most recent 3D volumes.
a. Click the Recent tab, and then double-click the image you want to view.
b. Click a 3D volume.

The selected 3D volume appears in the viewing area.

4. Do one of the following:
· Click Share.
· From the options menu of the volume, click Share exam.
The Share Volume dialog box appears.

5. Do one of the following:
· To download the volume, select Download.
· To send the volume to a third-party application, select Send to application, and then select the correct application in the Available Devices menu if it isn't already selected.

Note: See Supported acquisition devices for a list of supported devices.
6. Click Share.
The volume is downloaded or sent to the selected application.