Dentrix Ascend ePrescribe Getting Started Guide
With Dentrix Ascend ePrescribe, you can prescribe medications electronically in Dentrix Ascend. The electronic prescription features of Dentrix Ascend ePrescribe are available as an add-on that you can purchase. Veradigm (formerly Allscripts) is the third-party provider of the electronic prescription service. This guide provides instructions for purchasing, configuring, and using Dentrix Ascend ePrescribe.
Overview
To get started with ePrescribe, the following must be done:
-
A person who is authorized to make purchases for your organization (such as a business owner or an office manager) contacts Henry Schein One Sales at (888) 278-3685 Option 1 to purchase Dentrix Ascend ePrescribe.
-
A sales representative enters the order.
A notification is sent to Henry Schein One Support.
-
A support technician enables ePrescribe for your organization.
A welcome email message is sent to the contact person on the purchase order.
-
An administrator (or a user who has been granted the "Review Location Information" security right and, if updates are needed, the "Manage Location Information" security right) makes sure that the information that is required by ePrescribe is entered for all locations. For more information, see "Verifying location information for ePrescribe" in the Setup section of this guide.
-
An administrator (or a user who has been granted the "Create/Update Role" security right) grants the "Manage Electronic Prescriptions" security right to providers and staff members who should be allowed to perform administrative tasks in ePrescribe. For more information, see "Assigning ePrescribe administrators" in the Setup section of this guide.
-
An administrator (or a user who has been granted the "Edit User" security right) enables ePrescribe for users. For more information, see "Enabling ePrescribe for providers" and "Enabling ePrescribe for staff members" in the Setup section of this guide.
-
After ePrescribe has been enabled for providers and staff members, each user must access ePrescribe to perform additional setup steps before he or she is allowed to enter electronic prescriptions. For more information, see "Preparing for first-time use" in the Setup section of this guide.
-
Providers who prescribe controlled substances must register for EPCS. For more information, see "Approving EPCS registrations for multiple providers" and "Approving an EPCS registration for one provider" in the Setup section of this guide.
Setup
Verifying location information for ePrescribe (Step 4)
Verifying location information for ePrescribe
If Dentrix Ascend ePrescribe has been enabled for your organization, you can verify that the information that is required by ePrescribe is entered for all locations.
To verify a location's information for ePrescribe
-
If you are not already viewing the correct location, select it on the Location menu.
-
On the Settings menu, under Location, click (or tap) Location Information.
The Location Information page opens.

-
On the Basic Info tab, verify that the following information, which is required to use ePrescribe, is correct:
-
Title.
-
Time Zone (for multi-factor authentication to work, the time zone of the computer that is used to enter an electronic prescription must match the time zone of the prescriber's mobile phone).
-
Address - The first line of the street address, second line of the street address (if applicable), city, state, and ZIP Code.
-
Phone number.
-
-
Click (or tap) Save.
Assigning ePrescribe administrators (Step 5)
Assigning ePrescribe administrators
Before you enable ePrescribe for a user, if that provider or staff member should be allowed to perform administrative tasks in ePrescribe, you must edit that user's security role to allow him or her to be an ePrescribe administrator.
Notes:
-
If you have multiple providers who will use ePrescribe for the electronic prescribing of controlled substances (EPCS), at least one provider or staff member who is not a DEA registrant must be an ePrescribe administrator.
-
If you have only one provider who will use ePrescribe for the electronic prescribing of controlled substances (EPCS), that provider (who is a DEA registrant) can be an ePrescribe administrator.
To assign ePrescribe administrators
-
On the Settings menu, under Location, click (or tap) User Roles.
The User Roles page opens.
-
Select a user role.

The options for editing the user role become available.

-
Expand the Settings category, and then select the Manage Electronic Prescriptions checkbox.
-
Click (or tap) Save.
Enabling ePrescribe for providers (Step 6)
Enabling ePrescribe for providers
If Dentrix Ascend ePrescribe has been enabled for your organization, you can enable ePrescribe for each provider who should have access. A provider may be allowed to enter his or her own electronic prescriptions for non-controlled substances and controlled substances (if EPCS is enabled), or the provider may only be allowed to enter electronic prescriptions for non-controlled substances on behalf of another provider (who must then approve and submit the prescription). Also, a provider approves and submits electronic prescriptions that have been entered on his or her behalf.
Notes:
-
A staff member can enter electronic prescriptions for non-controlled substances on behalf of a provider (who must then approve and submit the prescription)
-
Users who are permitted to view non-electronic prescriptions can also view electronic prescriptions that have been entered using ePrescribe.
To enable ePrescribe for a provider
-
On the Settings menu, under Location, click (or tap) User Accounts.
The User Accounts page opens.

Note: To quickly locate a user account, use the Search box to search for a user account by the user's last name, first name, user name, or email address. As you type your search criteria, the list of matching user accounts is updated automatically.
-
Select a user account.
The options for editing the user account become available.

-
Verify that the following information, which is required to use ePrescribe, is correct:
-
Name - The first and last name.
-
Email (must be unique).
Important: A provider you register for ePrescribe will receive an email confirmation of the registration at the email address entered.
-
Phone 1.
-
-
Select the Provider Info tab.

-
Verify that the following information, which is required to use ePrescribe, is correct:
-
Birth date.
-
Address - The first line of the street address, second line of the street address (if applicable), city, state, and ZIP Code.
-
State ID #.
-
State ID # Expiration.
-
NPI.
-
DEA # (if this provider prescribes controlled substances).
-
DEA # Expiration (if this provider prescribes controlled substances).
-
DEA Schedules Allowed (if this provider prescribes controlled substances)
-
-
To allow this provider to use ePrescribe, set the Enable Electronic Prescriptions switch to Yes.

-
Do one of the following:
-
If this provider can only prescribe on behalf of another provider, set the Additional Approval Required for Electronic Prescriptions switch to Yes. This provider can enter electronic prescriptions for controlled and non-controlled substances but must select the provider whom he or she is acting on behalf of. After the prescription is saved, the specified provider receives a notification that a prescription is pending, and then he or she must approve and submit the prescription.

Note: This switch is available only if the Enable Electronic Prescriptions switch is set to Yes.
-
If this provider can prescribe controlled substances, set the Enable Electronic Prescriptions for Controlled Substances (EPCS) switch to Yes. This provider can enter and submit electronic prescriptions for controlled and non-controlled substances without approval from another provider.

Note: This switch is available only if the Enable Electronic Prescriptions switch is set to Yes, and the Additional Approval Required for Electronic Prescriptions switch is set to No.
-
-
Click (or tap) Save.
Note: After you save the provider's account with ePrescribe enabled, Veradigm assigns the user a Clinician ID. It appears automatically for your reference on the Provider Info tab when you access this provider's user account information. You cannot edit the ID.

Enabling ePrescribe for staff members (Step 6)
Enabling ePrescribe for staff members
If Dentrix Ascend ePrescribe has been enabled for your organization, you can enable ePrescribe for each staff member, such as a dental assistant or hygienist, who should have access. A staff member can enter electronic prescriptions for non-controlled substances on behalf of a provider (who must then approve and submit the prescription).
Notes:
-
A provider may be allowed to enter his or her own electronic prescriptions for non-controlled substances and controlled substances (if EPCS is enabled), or the provider may only be allowed to enter electronic prescriptions for non-controlled substances on behalf of another provider (who must then approve and submit the prescription).
-
Users who are permitted to view non-electronic prescriptions can also view electronic prescriptions that have been entered using ePrescribe.
To enable ePrescribe for a staff member
-
On the Settings menu, under Location, click (or tap) User Accounts.
The User Accounts page opens.
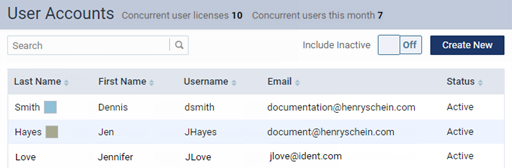
Note: To quickly locate a user account, use the Search box to search for a user account by the user's last name, first name, user name, or email address. As you type your search criteria, the list of matching user accounts is updated automatically.
-
Select a user account.
The options for editing the user account become available.

-
On the Basic Info tab, verify that the following information, which is required to use ePrescribe, is correct:
-
Name - The first and last name.
-
Email (must be unique).
Important: A staff member you register for ePrescribe will receive an email confirmation of the registration at the email address entered.
-
Phone 1.
-
-
To allow this staff member to use ePrescribe, set the Is ePrescribe Proxy User switch to Yes.
Additional options become available.

-
Set up the following options, which are required to use ePrescribe:
-
Birth date.
-
Address - The first line of the street address, second line of the street address (if applicable), city, state, and ZIP Code.
-
-
Click (or tap) Save.
Note: After you save the staff member's account with ePrescribe enabled, Veradigm assigns the user a Clinician ID. It appears automatically for your reference when you access this staff member's user account information. You cannot edit the ID.

Preparing for first-time use (Step 7)
Preparing for first-time use
After ePrescribe has been enabled for providers and staff members, each user must access ePrescribe to perform additional setup steps before he or she is allowed to enter electronic prescriptions:
-
The user must create a Veradigm (formerly Allscripts) Shield account or link an existing Veradigm Shield account to ePrescribe.
-
If the user is a provider who prescribes controlled substances, the user must register for the electronic prescribing of controlled substances (EPCS), which involves setting up multi-factor authentication (MFA) and completing an identity verification process (through ID.me). ID.me is the Credential Service Provider (CSP) used for EPCS.
-
If the user is a provider who can prescribe medications without needing additional approval, the user must complete additional verification steps.
-
The user must accept Veradigm's end user license agreement (EULA) for ePrescribe.
To prepare for first-time use
-
After ePrescribe has been enabled for your user account, log in to Dentrix Ascend. On the User menu, select Electronic Prescriptions to open ePrescribe in "task mode."

If you have not used ePrescribe yet, the Welcome to the Veradigm Security Account Activation Wizard! page appears.

Note: If you have an existing Veradigm Shield account, you must link it to ePrescribe. Click (or tap) Link Accounts to select the correct account. Then, skip to step 5.
-
Click (or tap) Sign Up.
The Create New Account page appears.

-
Complete the form.
Notes:
-
Providers must each use his or her own personal email address.
-
After you specify a user name, when you click outside the box, a green check mark appears if that user name is available.
-
-
Click (or tap) Submit.
A message stating that your Veradigm Shield account is set up appears.

-
Click (or tap) Refresh.
One of the following occurs:
-
If you are logged in as a staff member or as a provider who can prescribe on behalf of another provider, the End User License Agreement page appears. Skip to step 20.

-
If you are logged in as a provider, the Welcome to Veradigm - ePrescribe page appears. Proceed to step 6.

-
-
Read the instructions for verifying your identity.
Important: To verify your identity through ID.me, you must have the following:
-
A smart phone or tablet with iOS 10.3 or later, or Android 6 or later. The smart device must also have a camera and Web browser and be able to receive text messages.
-
The ID.me Authenticator app (which is used for two-factor authentication) installed on the smart device. You can download this app from the Apple Store or Google Play.
-
Veradigm (formerly Allscripts) security account credentials. These credentials are the login ID and password that are associated with the provider's ePrescribe user account.
-
A personal or a private email address. A group or shared email is not allowed.
-
A valid driver's license, a state ID, a passport, or a passport card. Alternatively, you can answer questions about your credit history.
-
A Social Security Number.
-
-
Make sure you have the ID.me Authenticator app installed on your smart phone or tablet and have the proper identification, and then click (or tap) Continue.
The Security Account Login page of the Veradigm website opens in a new browser tab.

-
Enter your Veradigm user name and password (created in steps 1-4), and then click (or tap) Log In.
The Sign in to ID.me page appears.

-
Do one of the following:
-
If you already have an ID.me account, sign in:
-
Enter your Email address and Password.
-
Click (or tap) Sign in.
The Complete Your Sign In page appears.

-
Confirm that the code in the Enter the 6-digit code box matches what appears in the ID.me Authenticator app on your smart device. If the codes do not match, enter the correct code.
-
Click (or tap) Continue.
-
Skip to step 16.
-
-
If you do not have an ID.me account, you must create one. Proceed to step 10.
-
-
Click (or tap) the Create an ID.me account link.
The Create an ID.me account page appears.

-
Enter your email address in the Email box, enter a password in the Password and Confirm Password boxes, and select the I accept the ID.me Terms of Service and Privacy Policy checkbox.
-
Click (or tap) Create account.
The Confirm Your Email Address page appears.

-
Locate the Welcome to ID.me email message in your email program's inbox, and then click (or tap) Confirm your email.

On the Veradigm website, the Choose a multi-factor authentication (MFA) option page appears.

-
Set up multi-factor authentication:
-
Click (or tap) the Code Generator Application box.
The Download an Authenticator app page appears.

-
Click (or tap) the Scan QR Code box.
A QR code appears.

-
Open the ID.me Authenticator app on your smart device.

-
Tap the plus sign (+) in the upper-right corner.
The options to add an account appear.

-
Tap Scan QR Code.
An access message appears.

-
Tap OK or Allow to allow ID.me Authenticator to have access to your device's camera.
-
Point your device's camera at the QR code being displayed on the Veradigm website.

When the device captures the QR code, a six-digit code appears in the ID.me Authenticator app.

-
On the Veradigm website, click (or tap) Continue.
The Confirm your device page appears.
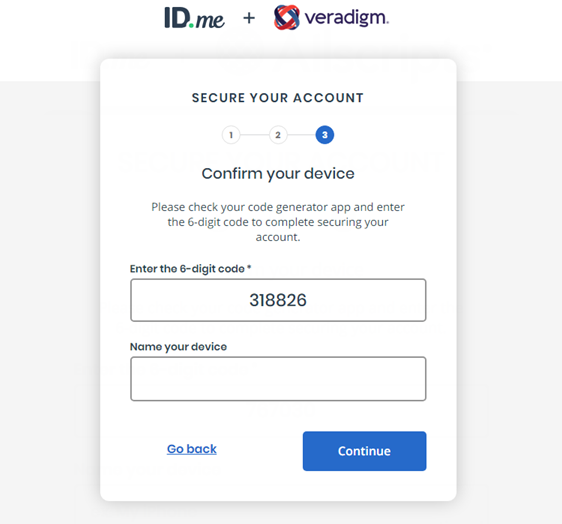
-
Confirm that the code in the Enter the 6-digit code box matches what appears in the ID.me Authenticator app on your smart device. If the codes do not match, enter the correct code.
-
Optionally, enter a name for your smart device in the Name your device box.
-
Click (or tap) Continue.
The Your Account Is Now Secure page appears.

-
Click (or tap) Generate recovery code.
The generated recovery code appears.

-
Click (or tap) the download a copy link to save the recovery code as .pdf file on your computer. Store the file in a safe, private location.
Note: This recovery code is a one-time use code that allows you to access your account in the event that you change or lose your smart device. A recovery code is required any time you change your multi-factor authentication. A new recovery code will be generated automatically after the previous code is used. You must download and save the new recovery code each time.
-
Click (or tap) Continue.
The Choose a verification method page appears.

-
-
Complete the identity proofing steps:
-
Click (or tap) the option that corresponds to how you want to verify your identity. Only the uploading of license photos will be explained, but the following methods are available:
-
Upload photos of your license or state ID
-
Upload a photo of your passport
-
Upload photos of your passport card
-
-
If the Biometric Information Privacy Statement appears, read the policy, select the I acknowledge that I have received, read, and agreed to those terms checkbox, and then click (or tap) Continue.

The Take photos of your identity document page appears.

-
In the Mobile Phone Number box, enter your mobile phone number. The number must be registered to you under your full legal name, and the phone must be able to receive text messages.
-
Click (or tap) Continue.
You receive a text message from ID.me with a link to take photos of your license.

-
On your smart device, tap the link in the text message.
The device's browser opens and displays the You Are Verifying for Veradigm page.

-
If the email address that is displayed is correct, tap Yes.
The Prepare Your Document page appears.

-
Tap Start document upload.
The Take Photos With Your Phone page appears.

-
Tap the Take photo of your driver's license or state ID (FRONT) box (the upper box) to take a photo of the front of your license.
The option to take a photo appears.

-
Tap Take photo.
-
Use your device's camera to take a picture of the front of your license.

The resulting photo appears.

-
Tap Continue.
The upper box now displays the photo of the front of the license.

-
Tap the Take photo of your driver's license or state ID (BACK) box (the lower box) to take a photo of the back of your license.
The option to take a photo appears.

-
Tap Take photo.
-
Use your device's camera to take a picture of the back of your license.

The resulting photo appears.

-
Tap Continue.
The lower box now displays the photo of the back of the license.

-
If the photos of your license are clearly displayed on your smart device, tap Submit your photos to upload the photos.
The You Are Verifying for Veradigm page appears and displays a message about allowing access to your camera.
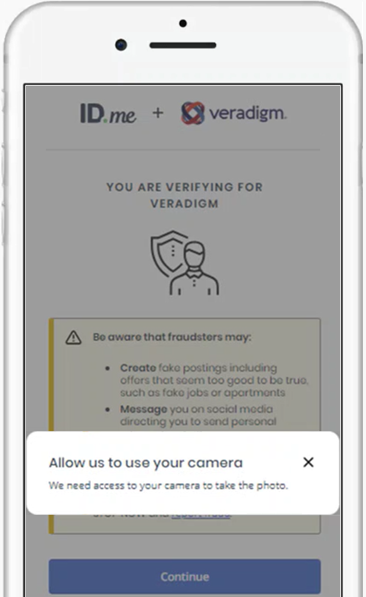
-
Tap the X to close the message, and then tap Continue.
The option to take a selfie appears.

-
Tap the Take a Selfie link.
-
Use your device's camera to take a picture of yourself.
-
Tap Continue.
A new tab opens in the device's browser and displays a message that the images were submitted.

-
Return to the previous browser tab.
The Enter your Social Security number page is open.

-
Enter your Social Security Number, and then tap Continue.
The Is your information displayed correctly? page appears.

-
Confirm that your information is correct, and then select the The information I've provided is correct, and I accept the use of Fair Credit Reporting Act data to verify my identity checkbox.
-
Tap Yes.
The Confirming Your Phone page appears, and you receive a text message from ID.me with a link to confirm your email address.

-
Tap the link in the text message.
A new browser tab opens and displays the You Are Verifying for Veradigm page.

-
If the email address that is displayed is correct, tap Yes.
A message to return to the previous browser tab appears.

-
Return to the previous browser tab.
The Authorize Veradigm page is open.

-
Tap Allow.
Your ID.me account is now linked to your Veradigm (formerly Allscripts) security account, and you are logged out of the Veradigm website automatically.

Important: If ID.me was not able to complete the identity proofing process, you will need to follow an alternate verification process, which involves completing a video conference with an ID.me representative (Trusted Referee) to confirm your identity.
-
-
In ePrescribe, click (or tap) Refresh (if you have not been logged out automatically); otherwise, log back in to Dentrix Ascend, and open ePrescribe in "task mode" (as explained in step 1).
The Home Address page appears.

-
Enter your home street address, and then click (or tap) Submit.
The NPI Verification page appears.

-
Verify that your name and NPI are correct, and then click (or tap) Submit.
The Congratulations! page appears.
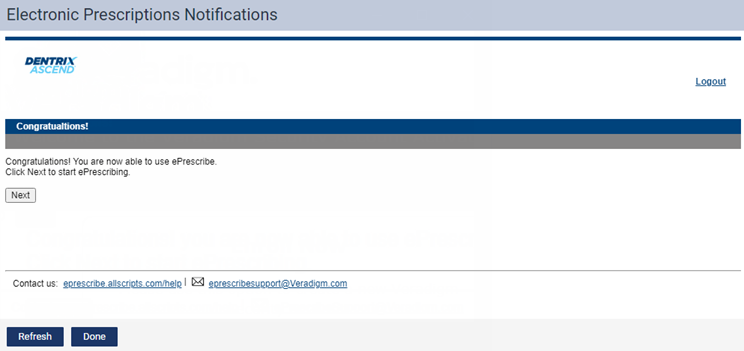
-
Click (or tap) Next.
The End User License Agreement page appears.

-
Review the agreement, and then click (or tap) I Agree.
-
To close ePrescribe, click (or tap) Done and then Confirm on the confirmation message that appears.
Approving EPCS registrations for multiple providers (Step 8)
Approving EPCS registrations for multiple providers
If you have multiple providers who use ePrescribe to prescribe controlled substances (EPCS), after they have registered for EPCS, each provider must be approved manually. The following individuals are required in order to complete the EPCS approval process (two of the three types of users must be DEA registrants):
-
Providers - The Providers who have successfully registered for EPCS. These Providers must be DEA registrants.
-
Admin - The Admin grants EPCS privileges to Providers and sets up at least two Providers as Approvers. The Admin cannot be a DEA registrant.
-
Approvers - As an Approver, each Provider approves Providers other than him or herself. Approvers are Providers who have registered for EPCS, so they are DEA registrants.
Step 1 (Admin) - Grant EPCS privileges to Providers
An Admin must do the following to grant EPCS privileges to Providers:
-
Log in to Dentrix Ascend as an ePrescribe Admin. On the User menu, select Electronic Prescriptions.

ePrescribe opens in "task mode" (with the Reports tab selected by default).

-
Select the Settings tab.

-
Click (or tap) the Manage EPCS link.
The Registration of Electronic Providers for EPCS page appears.

-
From the list at the top, select Grant EPCS Privilege - View.
-
Select the checkboxes next to the Providers to whom you are granting EPCS privileges.
-
Click (or tap) Grant EPCS Privilege.
-
Click (or tap) Back to return to the Settings tab.
Step 2 (Admin) - Set up Approvers
The Admin must do the following to set up the permissions for at least two Providers to be Approvers:
-
On the Settings tab, click (or tap) the Edit Users link.

The Edit Users page appears.

-
Click (or tap) the Edit link to the left of a Provider who will be an Approver.
The options to edit the user's information appear.

-
Scroll to the bottom. Under EPCS Settings, select the EPCS Approver checkbox.
-
Scroll back to the top, and then click (or tap) Save User.
You are returned to the Edit Users page.
-
Repeat steps 8-11 to set up other Approvers as needed.
-
To close ePrescribe, click (or tap) Done and then Confirm on the confirmation message that appears.
Step 3 (Approver) - Approve Providers
After the Admin sets up the Approvers, each Approver must do the following to approve a Provider other than him or herself:
-
Log in to Dentrix Ascend as an Approver. On the User menu, select Electronic Prescriptions.

ePrescribe opens in "task mode" (with the Tasks tab selected by default).

-
On the right, under Urgent Message, click (or tap) the Manage EPCS Approvals link.
The Registration of Electronic Providers for EPCS page appears.

Note: In the list at the top, Approve Provider for EPCS Signing Permission - View is selected automatically.
-
Select the checkbox next to the Providers who you are approving for the signing of electronic prescriptions for controlled substances.
-
Click (or tap) Approve EPCS Signing Privilege.
The EPCS Permission Due Diligence Dialog dialog box appears.

-
Review the information, and select all four checkboxes.
-
Enter your Veradigm security account credentials in the User Name and Password boxes.
-
Select Authenticator from the Token Device list.
-
In the One Time Password (OTP) box, enter the OTP from the ID.me Authenticator app on your smart device.
-
Click Accept.
-
To close ePrescribe, click (or tap) Done and then Confirm on the confirmation message that appears.
Step 4 (Provider) - Update DEA schedule & verify EPCS approval
A Provider can do the following to update his or her DEA schedule and verify if the EPCS approval process is complete so he or she can begin prescribing controlled substances:
-
Log in to Dentrix Ascend as a Provider. On the User menu, select Electronic Prescriptions.

ePrescribe opens in "task mode."

-
To open your ePrescribe user profile, click the pencil icon
 next to the user name in the upper-right corner.
next to the user name in the upper-right corner.The options to edit the user's information appear.
-
Scroll down to DEA License. Verify that the DEA Schedule (II, III, IV, V) selections are correct. If they are not, you can update them.

To update the DEA schedule, do the following:
-
Click (or tap) the Edit link.
The options appear.

-
Next to DEA Schedule, select or clear checkboxes (II, III, V, and/or IV) as applicable.
-
Click (or tap) Update.
-
-
Scroll down to EPCS Settings. Verify that EPCS Permission has "On" next to it. If it does, you have the necessary permission to prescribe, sign, and send electronic prescriptions for controlled substances.

-
If you have made any changes, click (or tap) Save.
Approving an EPCS registration for one provider (Step 8)
Approving an EPCS registration for one provider
If you have only one provider who uses ePrescribe to prescribe controlled substances, after he or she has registered for EPCS, that provider must approve him or herself manually. The provider assumes the following roles in the approval process:
-
Provider - The Provider who has successfully registered for EPCS. The Provider must be a DEA registrant.
-
Admin - As the Admin, the Provider grants EPCS privileges to him or herself, and then the Provider sets him or herself up as the Approver.
-
Approver - As the Approver, the Provider approves him or herself.
Step 1 - Grant EPCS privileges to self
The Provider must do the following to grant EPCS privileges to him or herself:
-
Log in to Dentrix Ascend as the Provider. On the User menu, select Electronic Prescriptions.

ePrescribe opens in "task mode" (with the Tasks tab selected by default).

-
Select the Settings tab.

-
Click (or tap) the Manage EPCS link.
The Registration of Electronic Providers for EPCS page appears.

-
From the list at the top, select Grant EPCS Privilege - View.
-
Select the checkbox next to your name.
-
Click (or tap) Grant EPCS Privilege.
-
To close ePrescribe, click (or tap) Done and then Confirm on the confirmation message that appears.
Step 2 - Set up self as Approver
The Provider must do the following to set up the permissions for him or her to be the Approver:
-
Log in to Dentrix Ascend as the Provider. On the User menu, select Electronic Prescriptions.

ePrescribe opens in "task mode" (with the Tasks tab selected by default).

-
Select the Settings tab.

-
Click (or tap) the Edit Users link.
The Edit Users page appears.

-
Click (or tap) the Edit link to the left of your name.
The options to edit your user information appear.

-
Scroll to the bottom. Under EPCS Settings, select the EPCS Approver checkbox.
-
Scroll back to the top, and then click (or tap) Save User.
You are returned to the Edit Users page.
-
To close ePrescribe, click (or tap) Done and then Confirm on the confirmation message that appears.
Step 3 - Approve self
The Provider must do the following to approve him or herself:
-
Log in to Dentrix Ascend as the Provider. On the User menu, select Electronic Prescriptions.

ePrescribe opens in "task mode" (with the Tasks tab selected by default).

-
On the right, under Urgent Message, click (or tap) the Manage EPCS Approvals link.
The Registration of Electronic Providers for EPCS page appears.

Note: In the list at the top, Approve Provider for EPCS Signing Permission - View is selected automatically.
-
Select the checkbox next to your name to give yourself approval for the signing of electronic prescriptions for controlled substances.
-
Click (or tap) Approve EPCS Signing Privilege.
The EPCS Permission Due Diligence Dialog dialog box appears.

-
Review the information, and select all four checkboxes.
-
Enter your Veradigm security account credentials in the User Name and Password boxes.
-
Select Authenticator from the Token Device list.
-
In the One Time Password (OTP) box, enter the OTP from the ID.me Authenticator app on your smart device.
-
Click Accept.
-
To close ePrescribe, click (or tap) Done and then Confirm on the confirmation message that appears.
Step 4 - Verify approval
The Provider can do the following to verify if he or she has completed the EPCS approval process so he or she can begin prescribing controlled substances:
-
Log in to Dentrix Ascend as the Provider. On the User menu, select Electronic Prescriptions.

ePrescribe opens in "task mode."

-
To open your ePrescribe user profile, click the pencil icon
 next to the user name in the upper-right corner.
next to the user name in the upper-right corner.The options to edit the user's information appear.
-
Scroll down to DEA License. Verify that the DEA Schedule (II, III, IV, V) selections are correct. If they are not, you can update them.

To update the DEA schedule, do the following:
-
Click (or tap) the Edit link.
The options appear.

-
Next to DEA Schedule, select or clear checkboxes (II, III, V, and/or IV) as applicable.
-
Click (or tap) Update.
-
-
Scroll down to EPCS Settings. Verify that EPCS Permission has "On" next to it. If it does, you have the necessary permission to prescribe, sign, and send electronic prescriptions for controlled substances.

-
If you have made any changes, click (or tap) Save.
Usage
Adding and editing a patient's allergies in ePrescribe
Adding and editing a patient's allergies in ePrescribe
You can add and edit allergies for a patient in ePrescribe.
Note: The allergies in ePrescribe and Dentrix Ascend are not linked or synchronized.
To add and edit allergies
-
How to get there
-
If the correct patient is not already selected, use the Patient Search box to access the patient's record.
-
On the Patient menu, under General, click (or tap) Prescriptions.
The patient's Patient Prescriptions page opens.
On a patient's Patient Prescriptions page, on the Prescription menu, select New Electronic Prescription.

Note: The New Electronic Prescription option is available only if the patient has a status of "New" or "Active."
The Electronic Prescriptions page opens.

Note: You cannot navigate to other areas of Dentrix Ascend while accessing ePrescribe through a patient's record.
-
-
In the top area, next to Act. Allergies, click (or tap) the text "None entered" (if no allergies have been added) or the text of any existing allergies.
The Act. Allergies dialog box appears.

-
Do any of the following as needed:
Specify that there are no known allergies:
-
Click No Known Allergies.

Add an allergy:
-
Click (or tap) Add Allergy.

The Choose Allergen options appear.

-
Select whether you want to search by Class or Medication.
-
Enter all or part of a class or medication that you want to search for in the search box, and then click (or tap) GO.
The search results appear.

-
Select an item in the search results list.
-
Leave today's date, or enter the correct Date when allergy first noticed/reported.
-
Select whether you are entering an Allergy or an Intolerance.
-
Select the patient's Reaction to the specified allergen, or if the correct reaction is not listed, enter a description in the box provided.
-
Click Save.
Edit an allergy:
-
Click an allergy's Edit link.

Note: To filter the list of allergies, select Active (to view only active allergies), Inactive (to view only inactive allergies), or All (to view active and inactive allergies).
The options for editing the allergy appear.

-
Do any of the following as needed:
-
Select whether this allergy is Active or Inactive.
-
Select a different Reaction, or if the correct reaction is not listed, enter a description in the box provided.
-
Select whether this is an Allergy or Intolerance.
-
-
Click (or tap) Save.
Specify that an allergy was entered in error (EIE):
-
Click (or tap) an allergy's EIE link.

-
-
Click (or tap) Back to close the Act. Allergies dialog box.
Adding and inactivating a patient's problems in ePrescribe
Adding and inactivating a patient's problems in ePrescribe
You can add and inactivate problems for a patient in ePrescribe.
Note: The problems in ePrescribe and Dentrix Ascend are not linked or synchronized.
To add and inactivate problems
-
How to get there
-
If the correct patient is not already selected, use the Patient Search box to access the patient's record.
-
On the Patient menu, under General, click (or tap) Prescriptions.
The patient's Patient Prescriptions page opens.
On a patient's Patient Prescriptions page, on the Prescription menu, select New Electronic Prescription.

Note: The New Electronic Prescription option is available only if the patient has a status of "New" or "Active."
The Electronic Prescriptions page opens.

Note: You cannot navigate to other areas of Dentrix Ascend while accessing ePrescribe through a patient's record.
-
-
In the top area, next to Act. Problems, click (or tap) the text "None entered" (if no problems have been added) or the text of any existing problems.
The Act. Problems dialog box appears.

-
Do any of the following as needed:
Add a problem:
-
Click (or tap) Add Diagnosis.

The search options appear.

-
Enter all or part of a problem or diagnosis that you want to search for in the search box, and then click (or tap) GO.
The search results appear.

-
Select an item in the search results list.
-
If this is an active problem, leave the Active checkbox selected; otherwise, clear the checkbox.
-
Leave today's date, or enter the correct Date when diagnosis first noticed/reported.
-
Click (or tap) Save.
Inactivate a problem:
-
Click a problem's Inactivate link.

Specify that a problem was entered in error (EIE):
-
Click (or tap) a problem's EIE link.

-
-
Click (or tap) Back to close the Act. Problems dialog box.
Setting a patient's preferred pharmacy for ePrescribe
Setting a patient's preferred pharmacy for ePrescribe
You can specify a patient's preferred retail pharmacy in ePrescribe to help expedite the entry of electronic prescriptions for that patient. Regardless of which pharmacy is the patient's default, you can change the pharmacy as needed when you enter a prescription.
To set the preferred retail pharmacy for a patient in ePrescribe
-
How to get there
-
If the correct patient is not already selected, use the Patient Search box to access the patient's record.
-
On the Patient menu, under General, click (or tap) Prescriptions.
The patient's Patient Prescriptions page opens.
On a patient's Patient Prescriptions page, on the Prescription menu, select New Electronic Prescription.

Note: The New Electronic Prescription option is available only if the patient has a status of "New" or "Active."
The Electronic Prescriptions page opens.

Note: You cannot navigate to other areas of Dentrix Ascend while accessing ePrescribe through a patient's record.
-
-
In the top area, next to Pref. Pharm., click (or tap) the text "None entered" (if no pharmacy has been added) or the text of an existing pharmacy.
The Pharmacy Search options appear.

-
To search for retail pharmacies, select one of the following Search by options:
-
Patient History - Pharmacies that have been sent prescriptions for the patient through ePrescribe in the past.
Note: This option is available only if a prescription for the patient has been sent to a pharmacy through ePrescribe.
-
Practice Favorites - Pharmacies that have been saved for later use for the current location in ePrescribe.
Note: This option is available only if there is at least one saved pharmacy for the current location in ePrescribe.
-
All - All pharmacies.
-
-
Do one of the following as needed:
-
With Patient History or Practice Favorites selected, to sort the list of pharmacies so the pharmacies that match specified criteria appear at the top of the list, select a State; and/or enter all or part of a Name, Street Address, City, ZIP Code, or Phone.
-
With All selected, to search for pharmacies that match specified criteria, select a State; and optionally enter all or part of a Name, Street Address, City, ZIP Code, and/or Phone.

-
-
Click (or tap) Search.
The pharmacies that match the specified criteria appear in the list.

-
Select a pharmacy, and then click (or tap) Set as Patient Pharmacy to make that pharmacy the default for any of the patient's prescriptions.
Note: Regardless of which pharmacy is the patient's default, you can change the pharmacy as needed when you enter a prescription.
-
If a message asking if you want to add the pharmacy as a favorite for the current location appears, click (or tap) Yes, add this to my site favorites; otherwise, click (or tap) No thanks, continue.
Setting a patient's mail-order pharmacy for ePrescribe
Setting a patient's mail-order pharmacy for ePrescribe
You can specify a patient's preferred mail-order pharmacy in ePrescribe to help expedite the entry of electronic prescriptions for that patient. Regardless of which pharmacy is the patient's default, you can change the pharmacy as needed when you enter a prescription.
To set the preferred mail-order pharmacy for a patient in ePrescribe
-
How to get there
-
If the correct patient is not already selected, use the Patient Search box to access the patient's record.
-
On the Patient menu, under General, click (or tap) Prescriptions.
The patient's Patient Prescriptions page opens.
On a patient's Patient Prescriptions page, on the Prescription menu, select New Electronic Prescription.

Note: The New Electronic Prescription option is available only if the patient has a status of "New" or "Active."
The Electronic Prescriptions page opens.

Note: You cannot navigate to other areas of Dentrix Ascend while accessing ePrescribe through a patient's record.
-
-
In the top area, next to Pref. Pharm., click (or tap) the text "None entered" (if no pharmacy has been added) or the text of an existing pharmacy.
The Pharmacy Search options and a list of mail-order pharmacies appear.

-
To sort the list of pharmacies so the pharmacies that match specified criteria appear at the top of the list, select a State; and/or enter all or part of a Name, Street Address, City, ZIP Code, and/or Phone. Then, click (or tap) Search.

-
Select a pharmacy, and then click (or tap) Set as Preference & Continue to make that pharmacy the default for any of the patient's prescriptions to be fulfilled by mail-order.
Note: Regardless of which pharmacy is the patient's default, you can change the pharmacy as needed when you enter a prescription.
Entering electronic prescriptions
Entering electronic prescriptions
If your organization uses Dentrix Ascend ePrescribe, and if you are logged in to Dentrix Ascend as a user with ePrescribe enabled who can prescribe without needing approval, you can enter an electronic prescription in ePrescribe and then print it or send it to a pharmacy. Veradigm is the provider of the electronic prescription service.
Notes:
-
A provider may be allowed to enter his or her own electronic prescriptions for non-controlled substances and controlled substances (if EPCS is enabled), or the provider may only be allowed to enter electronic prescriptions on behalf of another provider (who must then approve and submit the prescription). A provider who prescribes on behalf of another provider can enter electronic prescriptions for controlled substances if EPCS is enabled for that other provider.
-
A staff member can enter electronic prescriptions on behalf of a provider (who must then approve and submit the prescription). A staff member who prescribes on behalf of a provider can enter electronic prescriptions for controlled substances if EPCS is enabled for that provider.
To enter electronic prescriptions
-
How to get there
-
If the correct patient is not already selected, use the Patient Search box to access the patient's record.
-
On the Patient menu, under General, click (or tap) Prescriptions.
The patient's Patient Prescriptions page opens.
On a patient's Patient Prescriptions page, on the Prescription menu, select New Electronic Prescription.

Note: The New Electronic Prescription option is available only if the patient has a status of "New" or "Active."
The Electronic Prescriptions page opens.

Note: You cannot navigate to other areas of Dentrix Ascend while accessing ePrescribe through a patient's record.
-
-
Click (or tap) Select Med >>.
The page for choosing medications appears.

Notes:
-
The green, yellow, and red faces represent formulary indicators, which are based on the patient's insurance plan:
-
The green face indicates a preferred status.
-
The yellow face indicates an approved status.
-
The red face is indicates an unapproved status.
-
Additionally, the number next to the faces represents levels of preference within a formulary.
-
-
A yellow triangle represents a preemptive drug utilization review (DUR) warning:
-
Drug to drug interactions
-
Adverse reactions
-
Dosage checks
-
Duplicate therapies
-
-
You can click a prescription name to read information about the prescription provided by Lexicomp.
-
-
Select one of the following options:
-
Patient History - To list the medications prescribed previously for the patient.
-
My History - To list the medications that you prescribed previously for the patient.
-
All Meds - To search the entire medication database (which is maintained by Medi-Span).
-
-
Do one of the following:
-
To reuse a past prescription, with the Patient History or My History option selected, do the following:
-
To search history, enter a medication name in the search box, and then click (or tap) GO.
-
Select the checkbox of the prescription you want to enter. Only complete prescriptions are available for selection.

Note: If you select a medication with either a yellow or a red face, the Formulary Alternatives panel on the right may be populated, allowing you to choose an alternative medication, which may result in a lower co-payment for the patient.

-
To the right of the medication name, change the Quantity, DAW, Refills, and/or Days as needed.
-
-
To write a new prescription, with the All Meds option selected, do the following:
-
Enter a medication name in the search box, and then click (or tap) GO.

-
Select the correct medication.
-
Click (or tap) Select Sig.
The Choose SIG page appears.

-
Select the applicable sig for the medication being prescribed:
-
Preferred - Displays a list of the common ways of prescribing this medication.
-
All - Provides every generic option of prescribing a medication.
-
Write Free Text SIG - Allows you to write complex directions or to write a sig that cannot be found for Preferred or All.
-
-
Set up the following options:
-
Days Supply - Enter the number of days needed for the prescription. Based on the sig and instructions, the correct Quantity is entered automatically. However, if your practice dispenses medication by quantity, enter a Quantity to have the Days Supply entered automatically.
Note: If the calculated quantity on the sig page is above 9,999, a quantity alert appears.
-
Refills - Enter the number of refills for this prescription.
-
Choose Package/Unit - If this option is available, the list displays packages or units from the smallest to the largest package size.

-
Dispense as Written - Select this checkbox if no substitutes may be given at the pharmacy.
-
Library - Admin & Dosage - Click this link to be directed to the Wolters Kluwer facts and comparisons library (Deluxe users only).
-
Special instructions to pharmacist - Enter any additional comments that you want to send with the prescription to the selected pharmacy. The pharmacy staff will be the only ones who see these comments as this is not for communication with the patient.
-
-
-
To write a free-form prescription (for a unique prescription), do the following:
-
Click Write Free Form Rx.
The Choose Medication page appears.

-
Next to Please choose, select whether this is a Compound Medication or a Supply Item. If it is a compound medication, and it is a controlled substance, select the Controlled Substance Medication checkbox.
-
In the Medication box, enter a medication. This box has a maximum limit of 105 characters.
-
Click (or tap) Select Sig.
The Choose Sig page appears.

-
In the upper box, enter a free-form prescription. This box has a maximum limit of 140 characters.
-
Set up the following options:
-
Days Supply - Enter the number of days needed for the prescription.
-
Quantity - Enter the quantity of this medication to dispense, and select the unit (such as ML) to dispense this medication in.
-
Refills - Enter the number of refills for this prescription.
-
Dispense as Written - Select this checkbox if no substitutes may be given at the pharmacy.
-
Special instructions to pharmacist - Enter any additional comments that you want to send with the prescription to the selected pharmacy. The pharmacy staff will be the only ones who see these comments as this is not for communication with the patient.
-
-
-
-
Do one of the following:
-
To add the medication to your script pad (similar to a shopping cart at an online store) and continue prescribing, click (or tap) Add to Script Pad >. You are returned to the Choose Medication page. Repeat steps 2-4 as needed to enter other prescriptions.
-
If you are done entering medications, to add the medication to your script pad and review your script pad for patient safety and accuracy, click (or tap) Add & Review >>.
-
-
After you click Add & Review, if the DUR Check (Drug Utilization Review) page appears, read and respond to the issues appropriately.

The DUR Check page displays all DUR warnings on one screen for all listed medications. The warnings are grouped by category (Prior Adverse Reaction, Duplicate Therapy, Drug to Drug Interaction, and so forth). Do the following:
-
Under Script Pad (on the right), for any of the prescriptions listed, click (or tap) Edit to change the prescription or Remove to delete the prescription.
-
Click (or tap) Continue.
Note: You can click (or tap) Back to go back and choose a different medication for the patient, if necessary.
The Script Pad page appears.

-
-
Review the listed prescriptions, and select the correct Destination for each.

-
Send to Pharmacy - Send the prescription to the retail pharmacy last used by the patient.
Note: A Good Rx coupon will be be sent with the prescription to the pharmacy.
-
Send to Mail Order - Send the prescription to the patient's mail order pharmacy.
-
Print - Print the prescription for the patient (for any prescription with a Schedule II - V this is the default).
-
Patient Reported - Record the prescription in the patient's record (does not print or send a prescription to the pharmacy).
Note: You can also perform any of the following Actions for a prescription: edit, duplicate, and delete.
-
-
If a controlled substance is listed, to check your state's prescription drug monitoring program (PDMP) database, click Check Registry. For practices in New York, to indicate that you have checked the state registry, select the State Registry Checked checkbox.
-
If needed, do any of the following:
-
To add another medication, click (or tap) Select Med.
-
To change the pharmacy, click (or tap) Change Pharmacy.
-
-
Click Process Script Pad.
-
If required patient data is missing or invalid, the Prescription Required Data dialog box appears. Add or change the required information, and then click (or tap) Save. You are then returned to the Script Pad page, where you must click (or tap) Process Script Pad again.
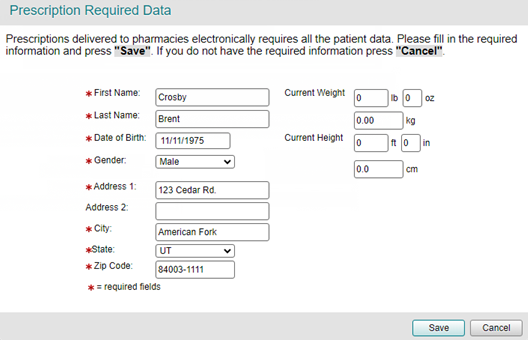
-
If you are electronically sending any prescriptions for controlled substances to a pharmacy, the Electronic Prescribing of a Controlled Substance Confirmation dialog box appears. Complete this step to electronically sign the prescriptions.

Do the following to sign:
-
Select the checkboxes of the prescriptions that you want to be processed.
Note: Your user name appears for your reference, and your DEA number is selected automatically.
-
Enter your Veradigm security account Password.
-
In the One Time Password (O.T.P.) box, enter the OTP that you generate with the ID.me Authenticator app on your smart device.
-
Click (or tap) Electronically Sign and Send.
-
-
If you chose to have any prescriptions printed, the Print Preview dialog box appears. Click (or tap) Print.

Entering electronic prescriptions on behalf of providers
Entering electronic prescriptions on behalf of providers
If your organization uses Dentrix Ascend ePrescribe, and if you are logged in to Dentrix Ascend as a user with ePrescribe enabled who can prescribe on behalf of someone, you can enter an electronic prescription in ePrescribe and then send it to a specified provider for approval (who can then submit it). Veradigm is the provider of the electronic prescription service.
Notes:
-
A provider may be allowed to enter his or her own electronic prescriptions for non-controlled substances and controlled substances (if EPCS is enabled), or the provider may only be allowed to enter electronic prescriptions on behalf of another provider (who must then approve and submit the prescription). A provider who prescribes on behalf of another provider can enter electronic prescriptions for controlled substances if EPCS is enabled for that other provider.
-
A staff member can enter electronic prescriptions on behalf of a provider (who must then approve and submit the prescription). A staff member who prescribes on behalf of a provider can enter electronic prescriptions for controlled substances if EPCS is enabled for that provider.
To enter electronic prescriptions on behalf of a provider
-
How to get there
-
If the correct patient is not already selected, use the Patient Search box to access the patient's record.
-
On the Patient menu, under General, click (or tap) Prescriptions.
The patient's Patient Prescriptions page opens.
On a patient's Patient Prescriptions page, on the Prescription menu, select New Electronic Prescription.

Note: The New Electronic Prescription option is available only if the patient has a status of "New" or "Active."
The Electronic Prescriptions page opens.

Note: You cannot navigate to other areas of Dentrix Ascend while accessing ePrescribe through a patient's record.
-
-
Select the provider whom you are prescribing on behalf of, and then click (or tap) New Rx >>.

The page for choosing medications appears.

Notes:
-
The green, yellow, and red faces represent formulary indicators, which are based on the patient's insurance plan:
-
The green face indicates a preferred status.
-
The yellow face indicates an approved status.
-
The red face is indicates an unapproved status.
-
Additionally, the number next to the faces represents levels of preference within a formulary.
-
-
A yellow triangle represents a preemptive drug utilization review (DUR) warning:
-
Drug to drug interactions
-
Adverse reactions
-
Dosage checks
-
Duplicate therapies
-
-
You can click a prescription name to read information about the prescription provided by Lexicomp.
-
-
Select one of the following options:
-
Patient History - To list the medications prescribed previously for the patient.
-
Dr History - To list the medications that were prescribed previously for the patient on behalf of the provider you have selected for the current prescribing session.
-
All Meds - To search the entire medication database (which is maintained by Medi-Span).
-
-
Do one of the following:
-
To reuse a past prescription, with the Patient History or Dr History option selected, do the following:
-
To search history, enter a medication name in the search box, and then click (or tap) GO.
-
Select the checkbox of the prescription you want to enter. Only complete prescriptions are available for selection.

Note: If you select a medication with either a yellow or a red face, the Formulary Alternatives panel on the right may be populated, allowing you to choose an alternative medication, which may result in a lower co-payment for the patient.

-
To the right of the medication name, change the Quantity, DAW, Refills, and/or Days as needed.
-
-
To write a new prescription, with the All Meds option selected, do the following:
-
Enter a medication name in the search box, and then click (or tap) GO.

-
Select the correct medication.
-
Click (or tap) Select Sig.
The Choose SIG page appears.

-
Select the applicable sig for the medication being prescribed:
-
Preferred - Displays a list of the common ways of prescribing this medication.
-
All - Provides every generic option of prescribing a medication.
-
Write Free Text SIG - Allows you to write complex directions or to write a sig that cannot be found for Preferred or All.
-
-
Set up the following options:
-
Days Supply - Enter the number of days needed for the prescription. Based on the sig and instructions, the correct Quantity is entered automatically. However, if your practice dispenses medication by quantity, enter a Quantity to have the Days Supply entered automatically.
Note: If the calculated quantity on the sig page is above 9,999, a quantity alert appears.
-
Refills - Enter the number of refills for this prescription.
-
Choose Package/Unit - If this option is available, the list displays packages or units from the smallest to the largest package size.

-
Dispense as Written - Select this checkbox if no substitutes may be given at the pharmacy.
-
Library - Admin & Dosage - Click this link to be directed to the Wolters Kluwer facts and comparisons library (Deluxe users only).
-
Special instructions to pharmacist - Enter any additional comments that you want to send with the prescription to the selected pharmacy. The pharmacy staff will be the only ones who see these comments as this is not for communication with the patient.
-
-
-
To write a free-form prescription (for a unique prescription), do the following:
-
Click (or tap) Write Free Form Rx.
The Free Form Drug page appears.

-
Next to Please choose, select whether this is a Compound Medication or a Supply Item. If it is a compound medication, and it is a controlled substance, select the Controlled Substance Medication checkbox.
-
In the Medication box, enter a medication. This box has a maximum limit of 105 characters.
-
Click (or tap) Select Sig.
The Choose Sig page appears.

-
In the upper box, enter a free-form prescription. This box has a maximum limit of 140 characters.
-
Set up the following options:
-
Days Supply - Enter the number of days needed for the prescription.
-
Quantity - Enter the quantity of this medication to dispense, and select the unit (such as ML) to dispense this medication in.
-
Refills - Enter the number of refills for this prescription.
-
Dispense as Written - Select this checkbox if no substitutes may be given at the pharmacy.
-
Special instructions to pharmacist - Enter any additional comments that you want to send with the prescription to the selected pharmacy. The pharmacy staff will be the only ones who see these comments as this is not for communication with the patient.
-
-
-
-
Do one of the following:
-
To add the medication to your script pad (similar to a shopping cart at an online store) and continue prescribing, click (or tap) Add to Script Pad >. You are returned to the Choose Medication page. Repeat steps 2-4 as needed to enter other prescriptions.
-
If you are done entering medications, to add the medication to your script pad and review your script pad for patient safety and accuracy, click (or tap) Add & Review >>.
-
-
After you click Add & Review, if the DUR Check (Drug Utilization Review) page appears, read and respond to the issues appropriately.

The DUR Check page displays all DUR warnings on one screen for all listed medications. The warnings are grouped by category (Prior Adverse Reaction, Duplicate Therapy, Drug to Drug Interaction, and so forth). Do the following:
-
Under Script Pad (on the right), for any of the prescriptions listed, click (or tap) Edit to change the prescription or Remove to delete the prescription.
-
Click (or tap) Continue.
Note: You can click (or tap) Back to go back and choose a different medication for the patient, if necessary.
The Script Pad page appears.

-
-
Review the listed prescriptions, and select the correct Destination for each.

-
Send to Phys. w/Retail - Send the prescription to the physician with the current retail pharmacy selected (will show up on the physician's Tasks tab).
Note: A Good Rx coupon will be be sent with the prescription to the pharmacy.
-
Send to Phys. w/Mail Order - Send the prescription to the physician with the current mail order pharmacy selected (will show up on the physician's Tasks tab).
-
Send to Physician - Send the prescription to the physician (will show up on the physician's Tasks tab).
-
Patient Reported - Record the prescription in the patient's record (does not print or send a prescription to the pharmacy or physician).
Note: You can also perform any of the following Actions for a prescription: edit, duplicate, and delete.
-
-
If a controlled substance is listed, to check your state's prescription drug monitoring program (PDMP) database, click Check Registry. For practices in New York, to indicate that you have checked the state registry, select the State Registry Checked checkbox.
-
If needed, do any of the following:
-
To add another medication, click (or tap) Select Med.
-
To change the patient's selected pharmacy, click (or tap) Change Pharmacy.
-
-
Click (or tap) Process Script Pad.
-
If required patient data is missing or invalid, the Prescription Required Data dialog box appears. Add or change the required information, and then click (or tap) Save. You are then returned to the Script Pad page, where you must click (or tap) Process Script Pad again.
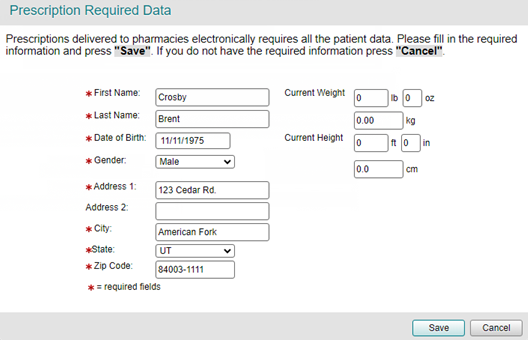
-
To save the medications in the patient's record and submit the prescriptions for approval by the specified provider, click (or tap) Process Script Pad.
Approving or denying electronic prescriptions
Approving or denying electronic prescription
If your organization uses Dentrix Ascend ePrescribe, and if you are logged in to Dentrix Ascend as a provider with ePrescribe enabled, you can approve and submit electronic prescriptions that were entered on your behalf that require your approval. Veradigm is the provider of the electronic prescription service.
Notes:
-
A provider may be allowed to enter his or her own electronic prescriptions for non-controlled substances and controlled substances (if EPCS is enabled), or the provider may only be allowed to enter electronic prescriptions on behalf of another provider (who must then approve and submit the prescription). A provider who prescribes on behalf of another provider can enter electronic prescriptions for controlled substances if EPCS is enabled for that other provider.
-
A staff member can enter electronic prescriptions on behalf of a provider (who must then approve and submit the prescription). A staff member who prescribes on behalf of a provider can enter electronic prescriptions for controlled substances if EPCS is enabled for that provider.
Approving or denying electronic prescriptions
-
Log in to Dentrix Ascend as a provider. On the User menu, select Electronic Prescriptions.

Note: If you have pending tasks, a red asterisk (*) appears next to your name and next to Electronic Prescriptions on the menu.
ePrescribe opens in "task mode" (with the Tasks tab selected by default).

-
Click (or tap) the name of a Patient in the task list.
The details of the task appear.

-
If a controlled substance is listed, to check your state's prescription drug monitoring program (PDMP) database, click Check Registry. For practices in New York, to indicate that you have checked the state registry, select the State Registry Checked checkbox.
-
For each of the patient's prescriptions that you want to process, review the details of that prescription, and then do one of the following:
-
Resolve the DUR warning - If a Resolve DUR link appears in the Actions column, click (or tap) the link to view the warnings. The DUR Check (Drug Utilization Review) page appears. If you can ignore the warning, click (or tap) Ignore/Submit to submit the prescription; otherwise, you may have to deny the prescription.
-
Select the pharmacy - If a Select Pharmacy link appears in the Actions column, click (or tap) the link to search for the pharmacy. The Pharmacy Search page appears. Search for and select the correct pharmacy. Then, click (or tap) Send Script.
-
Approve the prescription - To approve the prescription, select the Approve option.
Note: If this option is not available, there is an issue in the Actions column that must be resolved.
-
Deny the prescription - To deny the prescription, select the Deny option.
-
-
With Approve or Deny selected, click (or tap) Process Tasks. The prescriptions that you have approved will be sent to the pharmacy.
-
If you are electronically sending any prescriptions for controlled substances to a pharmacy, the Electronic Prescribing of a Controlled Substance Confirmation dialog box appears. Complete this step to electronically sign the prescriptions.

Do the following to sign:
-
Select the checkboxes of the prescriptions that you want to be processed.
Note: Your user name appears for your reference, and your DEA number is selected automatically.
-
Enter your Veradigm security account Password.
-
In the One Time Password (O.T.P.) box, enter the OTP that you generate with the ID.me Authenticator app on your smart device.
-
Click (or tap) Electronically Sign and Send.
-
-
Repeat steps 2-6 as needed to process other patients' prescriptions.
-
To close ePrescribe, click (or tap) Done and then Confirm on the confirmation message that appears.
Checking the statuses of electronic prescriptions
Checking the statuses of electronic prescriptions
If your organization uses Dentrix Ascend ePrescribe, and if you are logged in to Dentrix Ascend as a provider with ePrescribe enabled, you can check the status of an electronic prescription that has been sent to a pharmacy.
The following statuses are possible:
-
Pending - The prescription has not been sent.
-
Sent - Veradigm sent the prescription to Surescripts.
-
Received - The pharmacy has received the prescription from Surescripts.
-
Acknowledged - The pharmacy has understood the prescription instructions and dosage.
-
Unconfirmed Error - Necessary connections were not completed. Correction requires ePrescribe Support intervention.
Checking the status of an electronic prescription
-
Log in to Dentrix Ascend as a provider. On the User menu, select Electronic Prescriptions.

ePrescribe opens in "task mode."

-
In the upper-right corner, click (or tap) the msg icon
 .
.The Message Queue for the location appears.

-
Specify your search criteria, and then click (or tap) Search to view the matching messages.
-
To confirm a message, select the corresponding option (the details appear on the right), and then click (or tap) Confirm.

-
To close ePrescribe, click (or tap) Done and then Confirm on the confirmation message that appears.