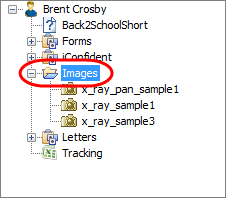Setting up Document Center preferences
Besides defining default categories for the Document Center, you have other preferences that affect the acquisition of files into the Document Center.
To set up Document Center preferences
1. From the Document
Center, click Preferences  .
.
The Document Center Preferences dialog box appears.
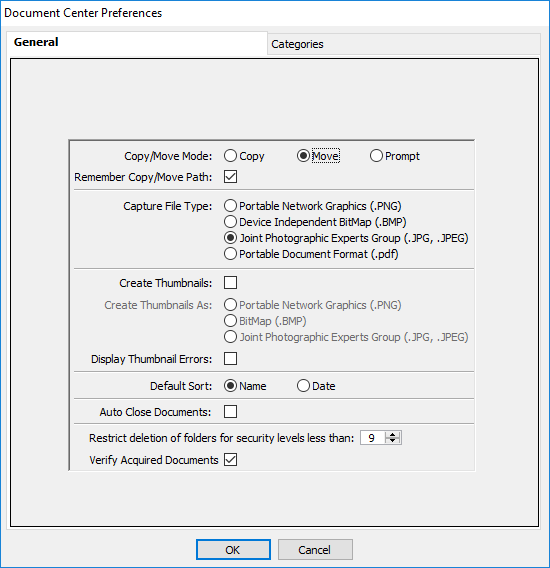
2. Click the General tab, and set up the following options:
· Copy/Move Mode - Select one of the following options to handle how items are added to the Document Center:
· Copy - Puts a copy of the item in the Document Center and leaves the original intact.
· Move - Puts a copy of the item in the Document Center and deletes the original.
· Prompt - Each time you add an item to the Document Center, a message appears and asks whether you want to copy or move the item.
· Remember Copy/Move Path - The dialog box that appears when you click New (to add a new document or image by browsing for a file) opens to the folder that you last used to add a document or image at a given computer. This setting affects all computers on your network.
· Capture File Type - Select the default graphic file type for capturing images for the Document Center: .png, .bmp, .jpg, or pdf.
Tip: To attach an image to an electronic claim, the image must be a .jpg file.
· Create Thumbnails - Select this check box to have thumbnail images appear instead of placeholder icons for images imported into the Document Center. You will see the thumbnails whenever you select a category with images.
|
|
|
|
|
With Thumbnail Image |
With Placeholder Icon |
With Create Thumbnail selected, the other thumbnail options become available. Next to Create Thumbnail As, select the graphic file type for the thumbnail images: PNG, BMP, or JPG/JPEG. Select the Display Thumbnail Errors check box to have error messages appear if there is a problem creating any thumbnail.
· Default Sort - Select whether you want the categories and documents/images in the navigation pane of the Document Center to be sorted by Name or Date by default each time you open a patient's Document Center.
· Auto Close Documents - Select this check box to close Document Center documents or images that are open in a third-party program (such as a .pdf file that is open in Adobe Acrobat) automatically when you close the Document Center. This preference is user specific.
Important: You must save any changes that you make to documents or images outside of the Document Center, or data loss may result.
· Restrict deletion of folders for security levels less than - Set the minimum security level that a user must have to delete a folder and all of its contents. All users (including those below the specified level) will be able to delete individual items in a folder.
· Verify Acquired Documents - If this check box is selected, after you acquire a document into the Document Center, the software verifies that the .jpg image file was created. If the file is not found or is 0 kb in size, the 0 kb file (if present) is deleted and an error message appears asking if you would like to retry acquiring the image. If you answer yes, a new scan begins using the same filename and settings as the first attempt. This option is selected by default, but you may want to turn it off for performance reasons.
3. Click OK.
Need more help?
You can visit our website, contact OMSVision Customer Support, or suggest a new feature or improvement on User Voice.