Adding and editing progress notes
Progress notes are usually entered automatically when procedures are billed, but you can edit any existing progress notes that have not been locked. You can also manually add a progress note to a patient.
To add or edit a note
1. On the Notes tab, click the Progress Notes side tab.
Any existing progress notes appear.
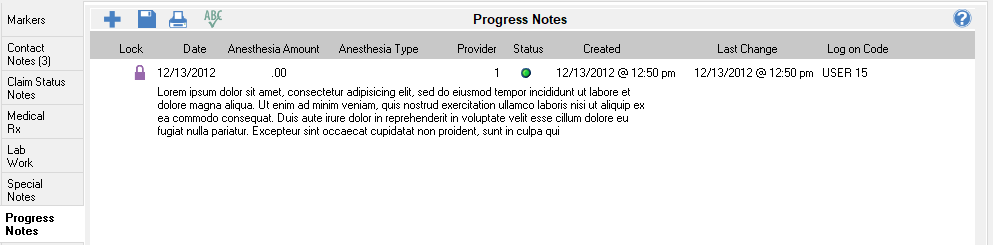
2. Do one of the following:
· To add
a progress note, click the Add icon ![]() .
.
· To edit a progress note, select a progress note.
Note: If
you are editing a progress note, it cannot be edited by another user on
another computer until you click the Save button
![]() .
.
3. Enter or change the following options:
· Date - The date the note was added appears by default, but you can enter a different date in a mm/dd/yyyy format.
· Amount - Type the amount of anesthesia in CCs.
· Type - Select the type of anesthesia: None, Lidocaine, Mepivicaine, or Bupivicaine.
· Provider - Select the provider who performed the procedure.
· Status - By default, when you add a progress note, the dot is green. If an existing note has been added automatically when a procedure code was posted to a patient's Ledger, the status is green. If a change has been made to the progress note's corresponding procedure in the Ledger or if the progress note's corresponding procedure in the Ledger has been deleted, the dot is yellow.
· Created - When you save the progress note, the date and time is entered automatically.
· Last Change - When you make a change to and save the progress note, the date and time is entered automatically.
· Logon Code - If security accounts have been set up, the user who is logged on when adding a progress note is entered automatically.
· Text - Type the desired text for the progress note. As you type a progress note that has text that wraps onto multiple lines, you can see all the lines prior to the line on which you are currently typing. When you are finished entering the note, press the Tab key to exit the text field.
4. Click the Save button
![]() .
.
5. If necessary, sign the progress note.
6. If necessary, lock the progress note.
Need more help?
You can visit our website, contact OMSVision Customer Support, or suggest a new feature or improvement on User Voice.


