Benefits and Limits tab
When adding and editing insurance profiles, use the Benefits and Limits tab to set benefit options for an insurance profile.

· Renewal – Select one of the following options:
· Renewed Annually – If the plan’s benefits renew each year.
· Not renewed (lifetime benefit) – If the plan has a maximum set of benefits that do not renew each year.
· Unlimited Benefits – If the plan has unlimited benefits, OR the benefits are greater than $1,000,000.
· Maximum – If the plan is set to be Renewed Annually OR Not renewed (lifetime benefit), enter the maximum benefit for the plan. Entering zero causes the software to estimate that there is NO insurance coverage, and the patient will be responsible for the full amount charged.
· Renew on – If the plan is set to be Renewed Annually, enter the next date upon which the benefits will renew.
· Reduce Benefits Based On Which Amount – Select one of the following options:
· Estimates – To reduce the remaining maximum benefits based on the estimated insurance portion. In the example below, this is the $120 in the Insurance column.
· Billed (Posted) – To reduce the remaining maximum benefits based on the amount billed (charged). In the example below, this is the $200 in the Charge column.
· UCR (fee) – To reduce the remaining maximum benefits based on the office (UCR) fee. In the example below, this is the $290 in the UCR column.

Note: The maximum remaining benefits will be adjusted accordingly after the insurance payment is received and posted.
· Deductible Amount – Type the amount of the deductible for this plan. If there is no deductible, type zero.
· Access for Type A – If the deductible applies to Preventative/Diagnostic procedures (exams or X-rays), select this check box.
· Advanced - When this option is selected,
the dialog box expands to display all deductibles by category and all
deductibles by code for easier viewing.
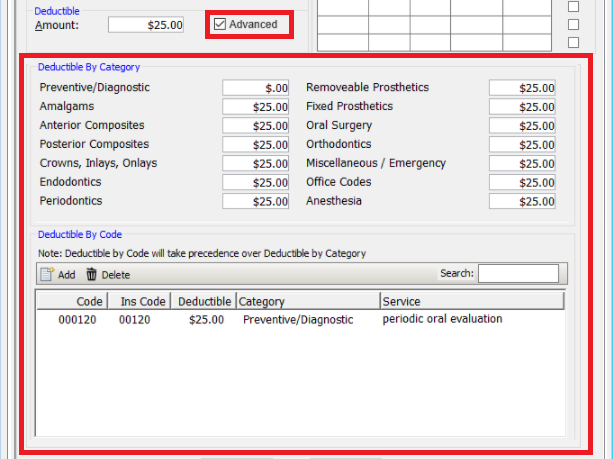
· Coverage active between – Change this ONLY for seasonal plans, where patients have coverage for a few months out of the year even though their coverage continues year after year. Select the range of months when there is coverage. For all other months, the program estimates patient and insurance portions as if there is NO insurance.
· Primary/Secondary Coordination – If a patient has dual coverage, the plans are set up as PPO, DMO, or Managed Care plans, and the office participates with both plans, the program charges the patient based on which of the following options you select here:
· Minimum – The lower of the two insurance contracted rates.
· Minimum + % – The lower of the two insurance contracted rates plus an additional percentage.
· Primary – The contracted rate of the primary insurance plan.
· Primary + % – The contracted rate of the primary insurance plan plus an additional percentage.
· Maximum – The higher of the two insurance contracted rates.
For example, a patient has Metlife (primary) and Cigna (secondary) insurance plans. The office participates with both, and both are set up as PPO plans. The Metlife contracted fee for Surgical Ext is $150 while the Cigna contracted fee is $170. The program will charge the following:
· Minimum = $150 (the lower of the two)
· Maximum = $170 (the higher of the two)
· Primary = $150 (the amount associated with the primary insurance for that patient)
· Default Fee Schedule – Select a default fee schedule or leave as <Use Default>. The fee schedule selected here changes the amount that is charged if the plan is set up as an Indemnity plan, and will be the UCR fees when treatment plans are created or charges are posted.
· Birthday Rule – Select this check box if the plan uses the Birthday Rule to dictate which plan is primary when a dependant child has coverage under both parents. The Birthday Rule states that when a child has coverage under both parents, the primary insurance is the plan whose parent’s birthday falls first in a calendar year.
· No Duplication Rule – Select this check box if the plan uses the No Duplication Rule for payment when the plan is a secondary plan for a patient. The No Duplication Rule states that when the plan is secondary for a patient, insurance will calculate the benefit, deduct the amount primary insurance paid, and then, if there is any remaining benefit, that is the amount the secondary plan will pay.
· Profile Primary Rule – Select one of the following options:
· Per User Assignment – To attach the insurance plan to a patient in the order that you choose.
· Primary (always) – This plan should ALWAYS be primary when a patient has any other insurance attached to his or her record (including medical).
· Primary when other insurance is dental – This plan should ALWAYS be primary when a patient has any other dental insurance attached. Medical plans do not have an effect in this case.
· Age & Time Limitations – Enter time and age limitations for any procedures (using an internal code or a class). For example, you can specify that panoramic and/or full-mouth X-rays are allowed only once every 60 months. If the limitations are exceeded, the program will estimate that the patient will be responsible for paying that procedure in full. This feature will only make calculations based on information that has been entered in your practice. Procedures performed in other offices will not be included in calculations.
Note: An age range must be within ages 1 through 125.
Enter a procedure using any of the following methods:
· Internal code – Enter the internal code and then the limitation that applies.
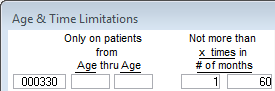
· Class – Enter the name of the “class” and then the limitation that applies. A class is a group of up to five codes that use the same age and time limitations.

To create a new class, in the Insurance Profiles window, click Class Setup. Click Add. Enter a name for the class, and attach the appropriate codes.
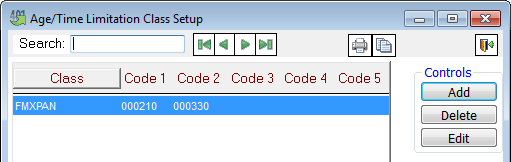
Need more help?
You can visit our website, contact OMSVision Customer Support, or suggest a new feature or improvement on User Voice.


