Using the Administrator Console
The Administrator Console provides tools for managing employee time clock information. To use the console, your user account must have the proper security level.
To use the Administrator Console
1. From the File menu, click Time Clock.
The Time Clock window appears.
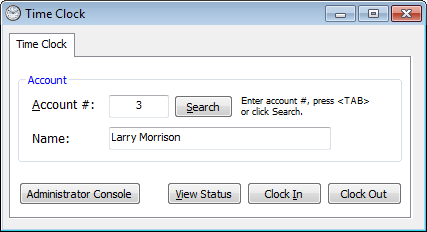
2. Click Administrator Console.
The Time Clock Administrator Console window appears. For each account displayed, the date, clock in and out times, work type, and number of hours appear.
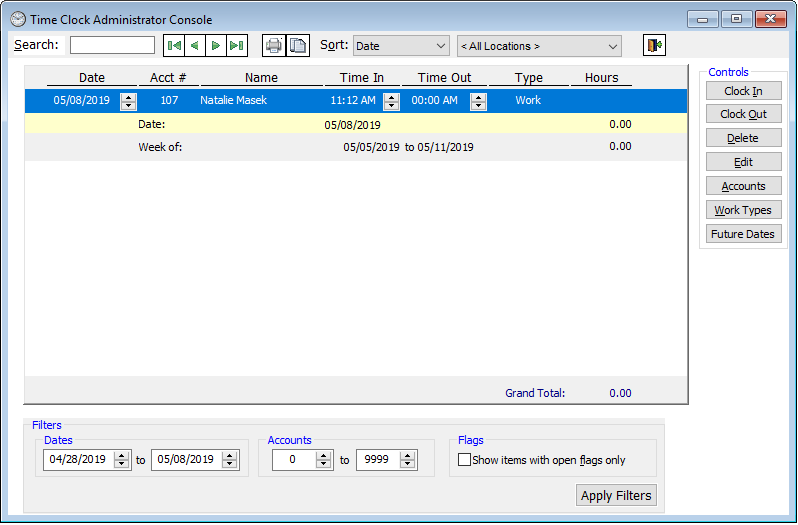
3. Do any of the following:
· To search for time clock activity by employee or date, enter the search criteria in the Search field.
· To filter the time clock activity being displayed, under Filters, set up any of the following options, and then click Apply Filters:
· Dates - To display time clock activity within a specific date range, enter the dates of the range.
· Accounts - To display time clock activity for a range of employee accounts, enter the of the range.
· Show items with open flags only - To display time clock activity for entries that have open (not reviewed and cleared) flags, select this check box.
· To clock an employee in, click Clock In to select and paste in an employee account.
· To clock an employee out, click Clock Out to select and paste in an employee account
· To edit a time clock entry, select an entry, and then click Edit.
· To add, edit, and delete employee accounts, click Accounts.
· To add, edit, and delete work types, click Work Types.
Need more help?
You can visit our website, contact EndoVision Customer Support, or suggest a new feature or improvement on User Voice.


