Posting adjustments
You can post an adjustment to a patient's account.
To post an adjustment
1. Do one of the following:
· In a patient’s Patient Information Center, on the Control Panel, under Transactions, click Adjustment.
· In a patient's Patient Information Center, on the Control Panel, under Transactions, from the Other menu, click Adjustment.
· Right-click a transaction that you want to adjust in a patient's Ledger, and then click Adjust.
The Adjust Patient Balance dialog box appears.

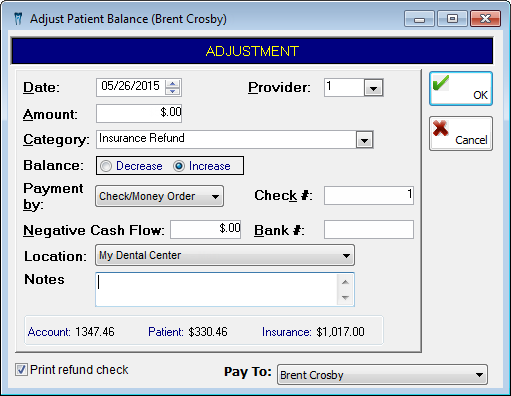
Note: For your reference, the account, patient, and insurance balances appear at the bottom of the dialog box.
2. Set up the following options:
· Date – The current date appears, but you can enter a different date.
· Provider – Select the provider you want to attach to this adjustment.
· Amount – Type the dollar amount of the adjustment in a $$,$$$.$$ format. This field accepts negative amounts.
· Category – Select an adjustment type.
· Balance – Select Decrease to decrease the patient’s balance by the amount of the adjustment, or select Increase to increase the patient’s balance (creating a negative cash flow) by the amount of the adjustment.
· Payment by - If Increase is selected as the Balance, select the form of payment for the refund. If you select Check/Money Order, you can also type a Check# and Bank#.
· Negative Cash Flow - If Increase is selected as the Balance, the default amount of the negative cash flow is the same as the Amount entered for the adjustment, but you can change the amount.
· Location – Select the location where the adjustment is being made.
· Notes – Type any notes regarding the adjustment. This description will appear on the Ledger.
· Print refund check - If Increase is selected as the Balance, select this check box to specify that you want to print a refund check after posting this adjustment. If the adjustment code has been set up to allow carrier names to be the "pay to" entity on a refund check, from the Pay To list, select one of the patient's carriers or the patient's guarantor to specify who should be paid; otherwise, the Pay To list is not available, and the refund check will be for the patient's guarantor.
3. Click OK.
Need more help?
You can visit our website, contact EndoVision Customer Support, or suggest a new feature or improvement on User Voice.


