
EDS makes it easy to check on the insurance eligibility of patients.
To check patient eligibility
1. From the Eligibility tab, make sure the Send Eligibility tab is selected.

2. Next to Practice Location, select the Location whose patient eligibility you want to see.
3. Next to Patients from, specify the appointment date range of patient eligibility you want to see, and then click Load Patients.
Tip: If you know the name of the patient whose eligibility you want to check, you can type their name in the Patient Name Filter box.
The patient appointments matching the specified criteria appear in the results list.
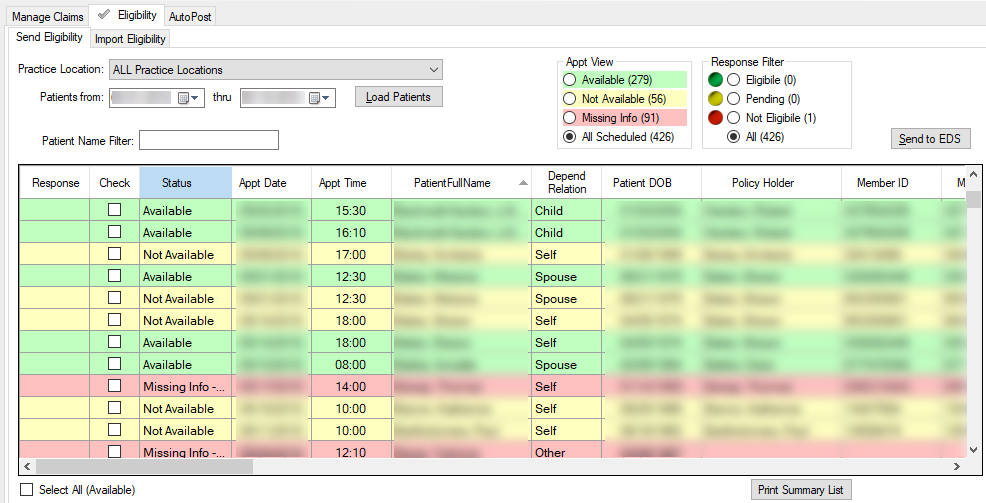
Sorting/filtering tips:
· To sort the list by a particular data type (such as Status, Appt Date, PatientFullName, or Patient DOB), click that column header.
· To filter the list by status, under Appt View, select one of the following:
· Available - View only available patients (green), whose insurance eligibility can be checked right now.
· Not Available - View only unavailable patients (yellow), who have an incorrect or missing payer ID or who don't participate in live eligibility.
Note: To correct a Not Available (yellow) status, double-click the NEIC Payer ID for that patient, search for and double-click the correct payer/ID from the list, and click Yes at the confirmation prompt. (All patients that used the previous (incorrect) payer ID are also updated.)
· Missing Info - View only those patients who have missing information (red), such as those with missing insurance info (cash-paying patients) or don't have a doctor selected.
· All Scheduled - View all appointments of any status that were scheduled between the specified dates.
4. Do one of the following to send the information to EDS to verify insurance availability:
· Select the check box on the left of those Available patients (in green) whose eligibility you want to check.
· To submit all Available patients for an eligibility check, select Select All (Available).
5. Click Send to EDS.
The eligibility response is posted shortly. Green
 = Eligible; Yellow
= Eligible; Yellow  = Pending;
Red
= Pending;
Red  = Not Eligible.
= Not Eligible.

Notes:
· When you select responses with a Not Eligible response, any explanations as to why the response was not eligible display below the list.
· With an item in the list selected, you can view the Patient Appointment Details or Eligibility Response Details below by clicking the appropriate tab.
· You can export or print the results by clicking one of the buttons to the right.
Tip: Clicking Print Results also gives you an expanded view of the eligibility response from the insurance company.
· To filter the response list by type, under Response Filter, select the response type you want to view: Eligible, Pending, or Not Eligible:

· The eligibility responses are also loaded into your practice management software.