After installing or upgrading the Dentrix Enterprise server features, you can re-run the database update scripts if necessary.
To re-run the database update scripts
In the extracted server installation package, double-click Setup.exe.

Install Manager opens.

Under Installed or Not Installed on the left, leave SQL Update Scripts selected. The Setup tab options appear on the right.
Configure the SQL Server Connection options:
Server Name - The name or IP address of the database server. Also, if the SQL instance that houses your Dentrix Enterprise database has a name, after the IP address or name of the server, include a backslash (\) and then the instance name.
Database Name - Dentrix is the default name of the database, but it may be different if it has been customized for your installation.
Username - The user name of the SQL user with "Sysadmin" rights.
Password - The password of the Sysadmin user.
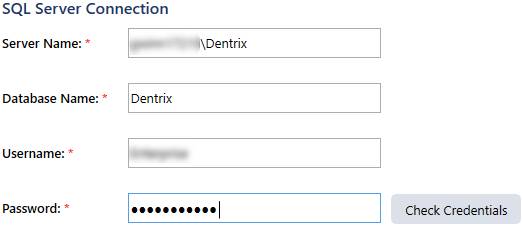
Click Check Credentials.
A message regarding the results of the connection test appears. Click Ok. If the connection was successful, proceed to the next step; otherwise, change your connection parameters, and attempt to connect again.

If applicable, in the Custom Code box, enter your code to install custom features; otherwise, leave the box empty.

Click Run Scripts.
A command prompt window appears and displays the progress of the scripts to update the database.

Upon completion, a message regarding the scripts appears, click Ok.

You are returned to Install Manager, and the log appears on the Logs tab.

Check the log for any errors. If the log indicates that the database was updated successfully, close the document. If there are any errors, contact Dentrix Enterprise Customer Support at 800-372-4346 to resolve the errors.
Close Install Manager.