The UDS - Sealant Statistics Report displays the percentage of children, ages 6 through 9, who are at a moderate to high risk for caries and who received a sealant on a permanent first molar during the reporting period.
|
Why: |
To generate a record of sealant statistics for UDS reporting for comparison with national data, and to provide sealant statistics to grantees, partners, and communities |
When: |
As needed |
To generate the report
In DXOne Reporting, select UDS, and then double-click UDS - Sealant Statistics.
The UDS - Sealant Statistics dialog box appears.

Set up the following options:
Date Range - To filter the report by date, do one of the following:
To include patients with procedures that have dates within a range that you specify, select the Specific Range option. With this option selected, do one of the following:
Enter a date range (in a m/d/yyyy format) in the From and To boxes.
To select a date, do the following for From and To:
Click the corresponding calendar icon to view a month calendar.

Navigate to the correct month, using the left and right arrows.
Note: To quickly change the year and month, click the month-year at the top of the calendar, navigate to the correct year, using the left and right arrows, and then click the correct month.
Click the correct day.
To include patients with procedures that have dates within a range that is relative to the report date, select the Relative Date Range option. With this option selected, select one of the following relative date ranges from the list:
Current Day Current MTD Current Fiscal YTD Current Calendar YTD |
Previous Day Previous Week Previous Month Previous 3 Months Previous 6 Months Previous Fiscal Year Previous Calendar Year |
Next Day Next Week Next Month Next 3 Months Next 6 Months Next Fiscal Year Next Calendar Year |
Birthdate - To include patients who have birth dates within a range that you specify, do one of the following:
Enter a date range (in a m/d/yyyy format) in the Min and Max boxes.
To select a date, do the following for Min and Max:
Click the corresponding calendar icon to view a month calendar.

Navigate to the correct month, using the left and right arrows.
Note: To quickly change the year and month, click the month-year at the top of the calendar, navigate to the correct year, using the left and right arrows, and then click the correct month.
Click the correct day.
Visit Codes - To specify the procedures that you want to be counted as visits, do the following:
Click the search button  .
.
The Select ADA Codes dialog box appears.

Do one of the following:
To get a list of all procedure codes, do not enter any search criteria.
To search for procedure codes by category, abbreviated description, ADA code, and/or description, enter the first character or more of a procedure code category, abbreviated description, ADA code, and/or ADA description in the Category, User Code, ADA Code, and/or Description boxes, respectively.

Click Show Results to view a list of matching procedure codes.

Note: To clear the search criteria that you entered so you can search again, click Search, and then click Clear Search. Then, repeat steps b-c.
In the upper list, select one or more procedure codes.
Note: To select multiple procedure codes, click a procedure code, and then, while pressing the Ctrl key, click the other desired procedure codes. To select a range of adjacent procedure codes, click the first procedure code of the desired range of procedure codes, and then, while pressing the Shift key, click the last procedure code of the desired range of procedure codes.
Click Add.
Repeat steps b-e as needed to add other procedure codes.
Note: To not include a procedure code that you added, select that procedure code in the lower list, and then click Remove.
Click OK.
Note: At least one visit code must be selected ("<Set>" appears in the box) to generate the report.
Caries Risk Codes - To specify the procedures that you want to be counted as assessments of caries risk (for moderate, D0602; and for high, D0603), do the following:
Click the search button  .
.
The Select ADA Codes dialog box appears.

Do one of the following:
To get a list of all procedure codes, do not enter any search criteria.
To search for procedure codes by category, abbreviated description, ADA code, and/or description, enter the first character or more of a procedure code category, abbreviated description, ADA code, and/or ADA description in the Category, User Code, ADA Code, and/or Description boxes, respectively.

Click Show Results to view a list of matching procedure codes.

Note: To clear the search criteria that you entered so you can search again, click Search, and then click Clear Search. Then, repeat steps b-c.
In the upper list, select one or more procedure codes.
Note: To select multiple procedure codes, click a procedure code, and then, while pressing the Ctrl key, click the other desired procedure codes. To select a range of adjacent procedure codes, click the first procedure code of the desired range of procedure codes, and then, while pressing the Shift key, click the last procedure code of the desired range of procedure codes.
Click Add.
Repeat steps b-e as needed to add other procedure codes.
Note: To not include a procedure code that you added, select that procedure code in the lower list, and then click Remove.
Click OK.
Note: At least one caries risk code must be selected ("<Set>" appears in the box) to generate the report.
Sealant Codes - To specify the procedures that you want to be counted as sealants, do the following:
Click the search button  .
.
The Select ADA Codes dialog box appears.

Do one of the following:
To get a list of all procedure codes, do not enter any search criteria.
To search for procedure codes by category, abbreviated description, ADA code, and/or description, enter the first character or more of a procedure code category, abbreviated description, ADA code, and/or ADA description in the Category, User Code, ADA Code, and/or Description boxes, respectively.

Click Show Results to view a list of matching procedure codes.

Note: To clear the search criteria that you entered so you can search again, click Search, and then click Clear Search. Then, repeat steps b-c.
In the upper list, select one or more procedure codes.
Note: To select multiple procedure codes, click a procedure code, and then, while pressing the Ctrl key, click the other desired procedure codes. To select a range of adjacent procedure codes, click the first procedure code of the desired range of procedure codes, and then, while pressing the Shift key, click the last procedure code of the desired range of procedure codes.
Click Add.
Repeat steps b-e as needed to add other procedure codes.
Note: To not include a procedure code that you added, select that procedure code in the lower list, and then click Remove.
Click OK.
Note: At least one sealant code must be selected ("<Set>" appears in the box) to generate the report.
Sealant Ineligibility Codes - To specify the procedures that you want to be counted as exceptions to the sealant requirement, do the following:
Click the search button  .
.
The Select ADA Codes dialog box appears.

Note: Exceptions to the sealant requirement include procedures for teeth that are unerupted, have restorations, already have sealants (before the start of the measurement period), or cannot be sealed due to caries or fractures.
Do one of the following:
To get a list of all procedure codes, do not enter any search criteria.
To search for procedure codes by category, abbreviated description, ADA code, and/or description, enter the first character or more of a procedure code category, abbreviated description, ADA code, and/or ADA description in the Category, User Code, ADA Code, and/or Description boxes, respectively.

Click Show Results to view a list of matching procedure codes.

Note: To clear the search criteria that you entered so you can search again, click Search, and then click Clear Search. Then, repeat steps b-c.
In the upper list, select one or more procedure codes.
Note: To select multiple procedure codes, click a procedure code, and then, while pressing the Ctrl key, click the other desired procedure codes. To select a range of adjacent procedure codes, click the first procedure code of the desired range of procedure codes, and then, while pressing the Shift key, click the last procedure code of the desired range of procedure codes.
Click Add.
Repeat steps b-e as needed to add other procedure codes.
Note: To not include a procedure code that you added, select that procedure code in the lower list, and then click Remove.
Click OK.
Note: At least one exception code must be selected ("<Set>" appears in the box) to generate the report.
Group By - From each list, select a grouping option (None, Clinic, Provider, or Zip Code) to specify how you want to group totals on the report. To have the report display totals without any groupings, select None from all three lists. The report groups totals by the first, and then the second, and then the third selection.
Notes:
Multiple selections of the same category are ignored. For example, selecting Clinic, Provider, Clinic, and then Zip Code will result in the totals on the report being grouped by clinic, provider, and then ZIP Code.
The selection of None is ignored. For example, selecting None, Clinic, None, and then Zip Code will result in the totals on the report being grouped by clinic and then ZIP Code.
Other Options - Select or clear the following checkbox:
Include Patient Info - With this checkbox selected, the report lists patient names, Social Security Numbers, dates of birth, chart numbers, clinics, primary providers, and EMR numbers (if they exist). With this checkbox clear, the report includes only the statistics being measured.
Click Save as Default to save the current settings for the next time you run the report.
Click Clear Defaults to revert the dialog box options to the original defaults.
Click Schedule to schedule a report job.
Click OK to preview the report.
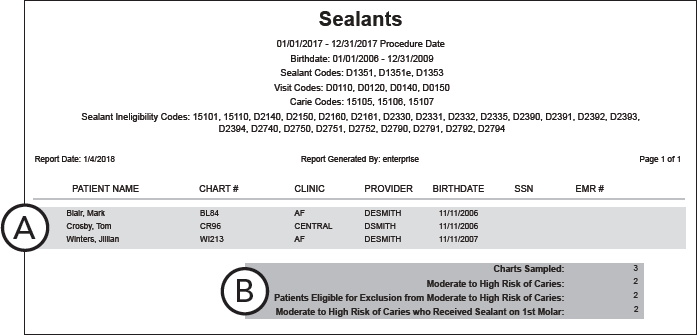
Important information this report provides
The report can be grouped by Clinic, Provider, and/or ZIP Code. The report includes the following information.
Patient - The patient’s name, Social Security Number, EMR number, Chart number, birth date, assigned clinic, and primary provider. This information appears only if Include Patient Info is selected when setting up options for this report.
Statistics - The report presents the following statistics:
The total number of 6-9 year old children with a moderate to high risk of caries.
The total number of 6-9 year old children that were sampled.
The total number of 6-9 year old children with a moderate to high risk of caries who got sealants on permanent first molars (tooth 3, 14, 19, and 30).
The total number of 6-9 year old children with a moderate to high risk of caries but who are eligible for exclusion.
Exclusions (for all permanent first molars): the tooth is unerupted, has a restoration, already has a sealant (before the start of the measurement period), or cannot be sealed due to caries or fracture.
The measure is calculated using the following numerator and denominator:
Numerator - Number of patients, ages 6 through 9, who were at a moderate to high risk for caries and who received a sealant on a permanent first molar tooth during the reporting year.
Denominator - Number of patients, ages 6 through 9, who had an oral assessment, a comprehensive oral evaluation, or a periodic oral evaluation during the reporting year and who have a documented moderate to high risk for caries (for example, if the measurement year is 2015, the report includes patients whose dates of birth are between January 1, 2006 and December 31, 2009, inclusive.
Note: The clinics and providers for the report are determined by each patient's default provider and clinic (as set up from Family File).