The Treatment Plan Approval Status Report displays treatment-planned procedures with the specified approval statuses.
|
Why: |
To ensure that the practice follows up on treatment plans |
When: |
Weekly |
Note: Generating a report in Office Manager requires the "Reports" security right. Viewing or printing a report in the Batch Processor requires the "Batch Processor, Print/Display Reports" security right.
To generate the Treatment Plan Approval Status Report
In Office Manager, on the Reports menu, point to Lists, and then click Treatment Plan Approval Status Report.
Notes:
Whether the list reports appear on the menu or not is determined by a setting.
Also, this option is available only if your user account has been granted the "Reports" security right.
The Treatment Plan Approval Status Report dialog box appears.
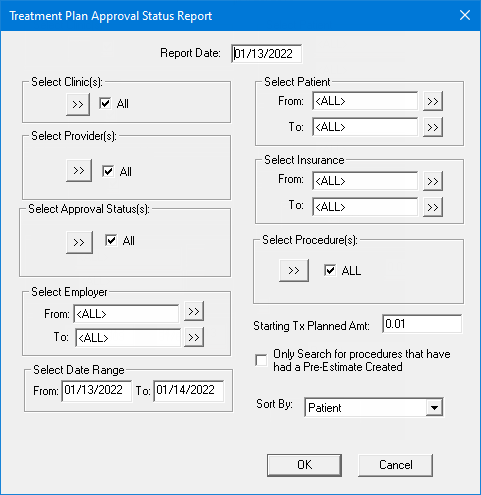
Set up the following options:
Report Date - By default, today's date appears in the box, but you can enter a different date. The specified date appears at the top of the report.
Select Clinic(s) - Only treatment-planned procedures in the specified clinics may appear on the report. To specify clinics, do one of the following:
To include all clinics, leave the All check box selected.
To include up to 10 clinics, do the following:
Click
the search button  .
.
The Select Clinics dialog box appears.
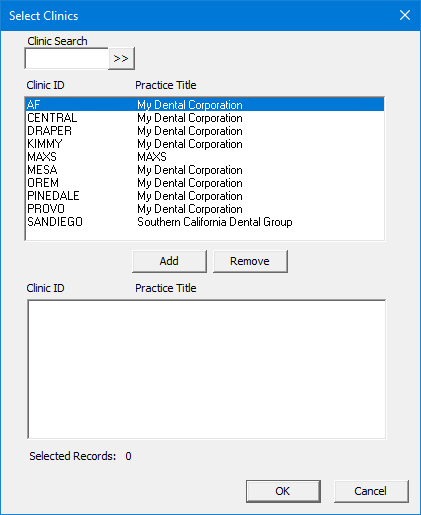
Note: If your user account has been granted the "View All Patients" security right for the Central clinic, all clinics appear in the upper list; otherwise, the clinics for which your user account has been granted the "My Clinics, View" security right (in the "Practice/Clinic Setup" category) appear in the upper list; however, if your user account has not been granted that right to any clinic, only the clinic that you are currently logged in to appears in the upper list.
If
the list is long, to search for a clinic by ID, enter an ID in the Clinic Search box, and then click
the search button  . The
matching clinic is selected automatically in the upper list.
. The
matching clinic is selected automatically in the upper list.
In the upper list, select one or more clinics.
Note: To select multiple clinics, click a clinic, and then, while pressing the Ctrl key, click the other desired clinics. To select a range of adjacent clinics, click the first clinic of the desired range of clinics, and then, while pressing the Shift key, click the last clinic of the desired range of clinics.
Click Add.
Repeat steps b-d as needed to add other clinics.
Note: To not include a clinic that you added, select that clinic in the lower list, and then click Remove.
Click OK.
Select Provider(s) - Only treatment-planned procedures with the specified providers attached to them may appear on the report. To specify providers, do one of the following:
To include all providers, leave the All check box selected.
To include up to 10 providers, do the following:
Click the search button  .
.
The Select Providers dialog box appears.
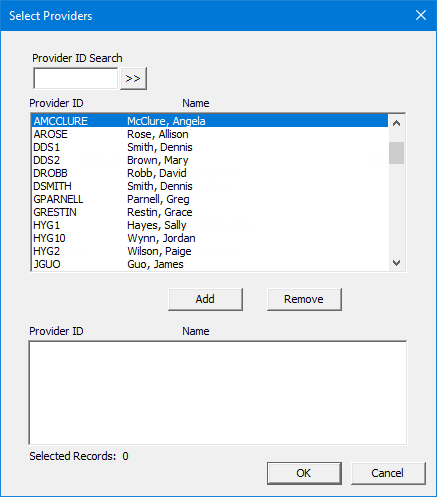
If
the list is long, to search for a provider by ID, enter an ID in the Provider ID Search box, and then
click the search button  .
The matching provider is selected automatically in the upper list.
.
The matching provider is selected automatically in the upper list.
In the upper list, select one or more providers.
Note: To select multiple providers, click a provider, and then, while pressing the Ctrl key, click the other desired providers. To select a range of adjacent providers, click the first provider of the desired range of providers, and then, while pressing the Shift key, click the last provider of the desired range of providers.
Click Add.
Repeat steps b-d as needed to add other providers.
Note: To not include a provider that you added, select that provider in the lower list, and then click Remove.
Click OK.
Select Approval Status(es) - Only treatment-planned procedures with the specified approval statuses may appear on the report. to specify approval statuses, do one of the following:
To include all approval statuses, leave the All checkbox selected.
To include up to 10 approval statuses, do the following:
Click the search button  .
.
The Select Approval Statuses dialog box appears.
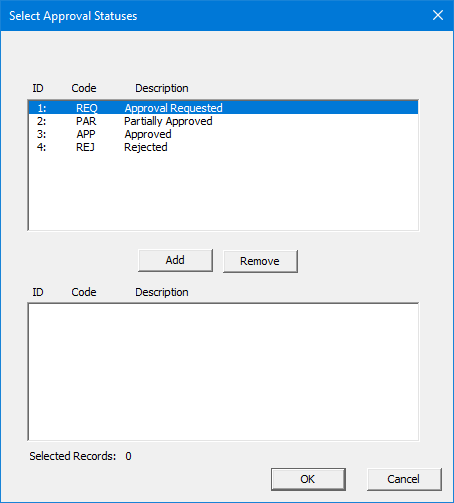
In the upper list, select one or more approval statuses.
Note: To select multiple statuses, click a status, and then, while pressing the Ctrl key, click the other desired statuses. To select a range of adjacent statuses, click the first status of the desired range of statuses, and then, while pressing the Shift key, click the last status of the desired range of statuses.
Click Add.
Repeat steps b-d as needed to add other statuses.
Note: To not include a status that you added, select that status in the lower list, and then click Remove.
Click OK.
Select Employer - Only treatment-planned procedures for patients with the specified employers may appear on the report. To specify employers, do one of the following:
To include all employers, leave <ALL> entered for both From and To.
To include a specific range of employers, enter or select the starting employer (alphabetically by name) of the range for From and the ending employer of the range for To.
To include a specific employer, enter or select the same employer for From and To.
To include an open-ended range of employers, enter or select an employer for either From or To, and leave <ALL> entered for the other option.
To select an employer for From or To, do the following:
Click the search button  .
.
The Select Employer dialog box appears.
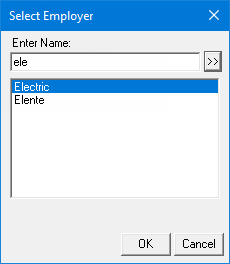
If
the list is long, to search for an employer by name, in the Enter
Name box, enter the first or more characters of an employer name,
and then click the search button  .
.
The matching employers appear in the list.
Note: To
return to viewing the list of all employers, clear the text in the Enter Name box, and then click the
search button  .
.
In the list, select the correct employer.
Click OK.
Select Date Range - Only treatment-planned procedures within the specified time period may appear on the report. To specify a date range, do one of the following:
To include a specific date, enter the same date for both From and To.
To include a specific date range, enter the starting date of the range for From and the ending date of the range for To.
Select Patient - Only treatment-planned procedures for the specified patients may appear on the report. To specify patients, do one of the following:
To include all patients, leave <ALL> entered for both From and To.
To include a specific range of patients, enter or select the starting patient (alphabetically by last name) of the range for From and the ending patient of the range for To.
To include a specific patient, enter or select the same patient for From and To.
To include an open-ended range of patients, enter or select a patient for either From or To, and leave <ALL> entered for the other option.
To select a patient for From or To, do the following:
Click the corresponding search button
![]() .
.
The Select Patient dialog box appears.

In the Enter Last Name box, enter the last name of a patient.
Note: For information about all the search options that are available in the Select Patient dialog box, refer to the topic about selecting a patient.
Do one of the following:
Double-click the correct patient in the list of results.
Select the correct patient in the list of results, and then click OK.
Select Insurance - Only treatment-planned procedures for patients with the specified insurance plans may appear on the report. To specify insurance plans, do one of the following:
To include all insurance plans, leave <ALL> entered for both From and To.
To include a specific range of insurance plans, select the starting insurance plan (alphabetically by carrier name) of the range for From and the ending insurance plan of the range for To.
To include a specific insurance plan, select the same insurance plan for From and To.
To include an open-ended range of insurance plans, select an insurance plan for either From or To, and leave <ALL> entered for the other option.
To select an insurance plan for From or To, do the following:
Click the corresponding search button
![]() .
.
The Select Dental Insurance Plan dialog box appears.
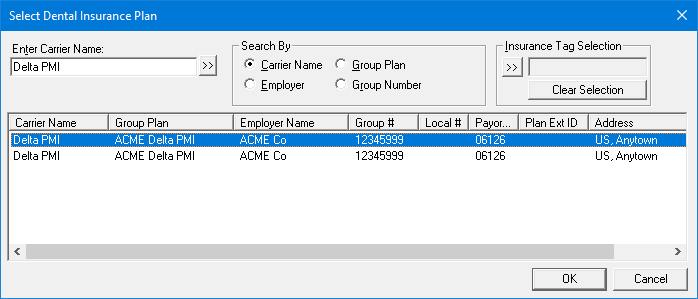
Under Search By, leave the Carrier Name option selected.
In the Enter Carrier Name box, enter all or part of a carrier name.
Click
the search button ![]() .
.
Any matching insurance carriers appear in the list.
Select the correct insurance carrier.
Click OK.
Select Procedures - Only treatment-planned procedures for the specified procedure codes may appear on the report. To specify procedure codes, do one of the following:
To include all procedure codes, leave the All checkbox selected.
To include up to 10 procedure codes, do the following:
Click the search button  .
.
The Select Procedures dialog box appears.
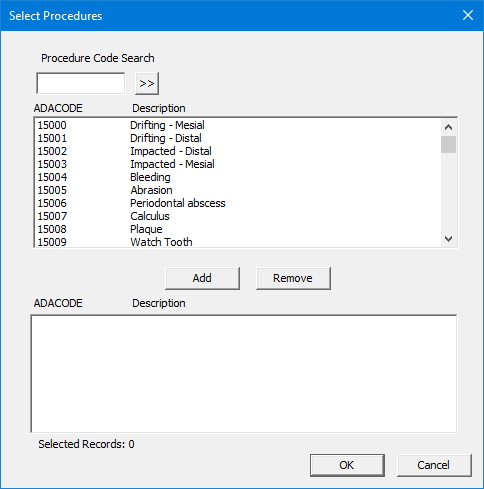
If
the list is long, to search for a procedure code by code, enter a code
in the Procedure Code Search box,
and then click the search button  .
The matching procedure code is selected automatically in the upper list.
.
The matching procedure code is selected automatically in the upper list.
In the upper list, select one or more procedure codes.
Note: To select multiple procedure codes, click a procedure code, and then, while pressing the Ctrl key, click the other desired procedure codes. To select a range of adjacent procedure codes, click the first procedure code of the desired range of procedure codes, and then, while pressing the Shift key, click the last procedure code of the desired range of procedure codes.
Click Add.
Repeat steps b-d as needed to add other procedure codes.
Note: To not include a procedure code that you added, select that procedure code in the lower list, and then click Remove.
Click OK.
Starting Tx Planned Amt - Only treatment-planned procedures whose fees are equal to or greater than the specified amount may appear on the report. In the box, either leave 0.01 entered, or enter a different amount.
Only Search for procedures that have had a Pre-Estimate Created - With this checkbox selected, the report includes only treatment-planned procedures that are attached to a pre-treatment estimate. With this checkbox clear, the report includes treatment-planned procedures whether or not they are attached to pre-treatment estimates.
Sort By - From the list, select an option to specify by what criteria to sort the treatment-planned procedures on the report:
Insurance - To sort treatment-planned procedures alphabetically by the name of the patient's primary insurance carrier. Patients without insurance coverage appear at the beginning of the report.
Note: If you do not want uninsured patients to be included on the report, select a range of insurance plans for Select Insurance.
Patient - To sort treatment-planned procedures alphabetically by the name of the patient (last name, first name, and then middle initial).
Provider - To sort treatment-planned procedures by the preferred provider (Prov 1 in Family File) of the patient.
Procedure - To sort treatment-planned procedures by the procedure code, by the date, and then by the name of the patient.
Click OK to send the report to the Batch Processor.
Preview and then print the report, or print the report without previewing it.
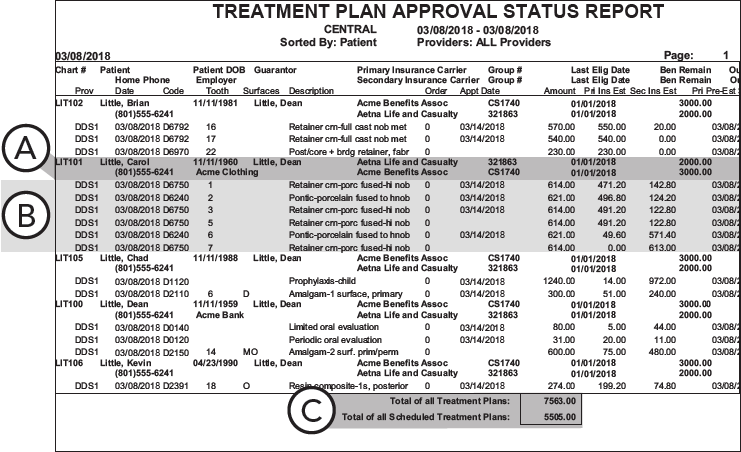
Important information this report provides
Patient information - The patient’s name, phone number, insurance company, insurance eligibility, and remaining benefits.
Procedures - The treatment-planned procedures, insurance estimates, and approval statuses.
Totals:
Total Treatment Plans - The total amount of the fees for all treatment-planned procedures.
Total Scheduled Treatment Plans - The total amount of the fees for all treatment-planned procedures that are attached to appointments.