The Referred To Doctor Report lists the number of patients your practice has referred to another practice. Depending on report settings, this report also lists the name and referral date of each referral. You can also create mailing labels for those doctors to whom your patients have been referred.
|
Why: |
To maintain professional relations |
When: |
As needed |
To generate the report
In DXOne Reporting, select Management, and then double-click Referred To Doctor.
The Referred To Doctor dialog box appears.
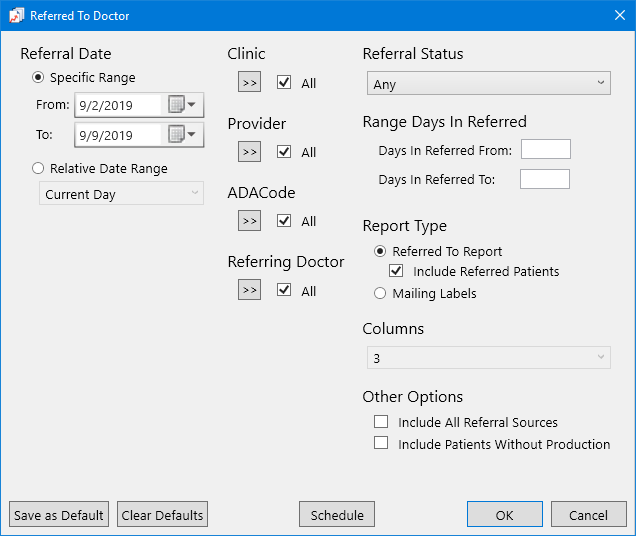
Set up the following options:
Referral Date - To filter the report by referral date, do one of the following:
To include referrals for patients who have been referred to other doctors within a date range that you specify, select the Specific Range option. With this option selected, do one of the following:
Enter a date range (in a m/d/yyyy format) in the From and To boxes.
To select a date, do the following for From and To:
Click the corresponding calendar icon to view a month calendar.

Navigate to the correct month, using the left and right arrows.
Note: To quickly change the year and month, click the month-year at the top of the calendar, navigate to the correct year, using the left and right arrows, and then click the correct month.
Click the correct day.
To include referrals for patients who have been referred to other doctors within a date range that is relative to the report date, select the Relative Date Range option. With this option selected, select one of the following relative date ranges from the list:
Current Day Current MTD Current Fiscal YTD Current Calendar YTD |
Previous Day Previous Week Previous Month Previous 3 Months Previous 6 Months Previous Fiscal Year Previous Calendar Year |
Next Day Next Week Next Month Next 3 Months Next 6 Months Next Fiscal Year Next Calendar Year |
Note: The Referral Date options are available only if the Include All Referral Sources checkbox under Other Options is clear.
Clinic - To filter the report by the clinics that are associated with procedures that have outbound referrals attached to them, do one of the following:
To include all clinics that you are allowed to generate the report for, select the All checkbox.
To include specific clinics, do the following:
Click the search button  .
.
The Select Clinics dialog box appears.

Note: Only the clinics that you are allowed to generate the report for are available.
If the list is long, to search for a clinic by ID and/or title, do the following:
Click Search.
The options for searching appear in the upper list.

Enter the first character or more of a clinic's ID and/or title in the ID and Practice Title boxes, respectively.
Click Show Results to view a list of matching clinics.
Note: To return to viewing the list of all the clinics, click Search, click Clear Search to clear the search criteria that you entered, and then click Show Results.
In the upper list, select one or more clinics.
Note: To select multiple clinics, click a clinic, and then, while pressing the Ctrl key, click the other desired clinics. To select a range of adjacent clinics, click the first clinic of the desired range of clinics, and then, while pressing the Shift key, click the last clinic of the desired range of clinics.
Click Add.
Repeat steps b-d as needed to add other clinics.
Note: To not include a clinic that you added, select that clinic in the lower list, and then click Remove.
Click OK.
Note: The Clinic options are available only if the Include All Referral Sources checkbox under Other Options is clear.
Provider - To filter the report by the providers that are associated with procedures that have outbound referrals attached to them, do one of the following:
To include all providers that you are allowed to generate the report for, select the All checkbox.
To include specific providers, do the following:
Click the search button  .
.
The Select Providers dialog box appears.
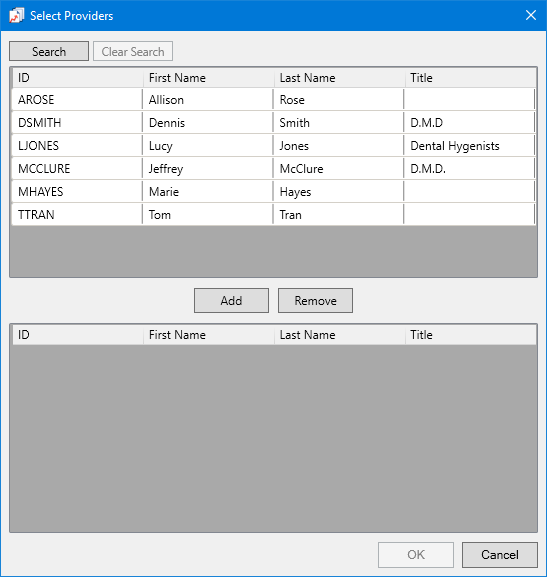
Note: Only the providers that you are allowed to generate the report for are available.
If the list is long, to search for a provider by ID, first name, last name, and/or title, do the following:
Click Search.
The options for searching appear in the upper list.

Enter the first character or more of a provider's ID, first name, last name, and/or title in the ID, First Name, Last Name, and Title boxes, respectively.
Click Show Results to view a list of matching providers.
Note: To return to viewing the list of all the providers, click Search, click Clear Search to clear the search criteria that you entered, and then click Show Results.
In the upper list, select one or more providers.
Note: To select multiple providers, click a provider, and then, while pressing the Ctrl key, click the other desired providers. To select a range of adjacent providers, click the first provider of the desired range of providers, and then, while pressing the Shift key, click the last provider of the desired range of providers.
Click Add.
Repeat steps b-d as needed to add other providers.
Note: To not include a provider that you added, select that provider in the lower list, and then click Remove.
Click OK.
Note: The Provider options are available only if the Include All Referral Sources checkbox under Other Options is clear.
ADA Code - To filter the report by the ADA codes of procedures that are associated with procedures that have outbound referrals attached to them, do one of the following:
To include all procedure codes, select the All checkbox.
To include specific procedure codes, do the following:
Click the search button  .
.
The Select ADA Codes dialog box appears.

Do one of the following:
To get a list of all procedure codes, do not enter any search criteria.
To search for procedure codes by category, abbreviated description, ADA code, and/or description, enter the first character or more of a procedure code category, abbreviated description, ADA code, and/or ADA description in the Category, User Code, ADA Code, and/or Description boxes, respectively.

Click Show Results to view a list of matching procedure codes.

Note: To clear the search criteria that you entered so you can search again, click Search, and then click Clear Search. Then, repeat steps b-c.
In the upper list, select one or more procedure codes.
Note: To select multiple procedure codes, click a procedure code, and then, while pressing the Ctrl key, click the other desired procedure codes. To select a range of adjacent procedure codes, click the first procedure code of the desired range of procedure codes, and then, while pressing the Shift key, click the last procedure code of the desired range of procedure codes.
Click Add.
Repeat steps b-e as needed to add other procedure codes.
Note: To not include a procedure code that you added, select that procedure code in the lower list, and then click Remove.
Click OK.
Note: The ADA Code options are available only if the Include All Referral Sources and Include Patients Without Production checkboxes under Other Options are clear.
Referring Doctor - To filter the report by the doctors to whom patients have been referred (referral destinations), do one of the following:
To include all referral destinations, select the All checkbox.
To include specific referral destinations, do the following:
Click the search button  .
.
The Select Referring Doctors dialog box appears.
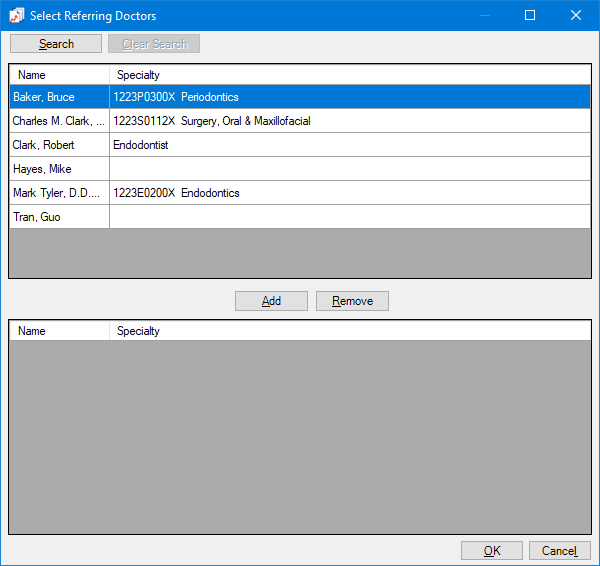
If the list is long, to search for a referral destination by name and/or specialty, do the following:
Click Search.
The options for searching appear in the upper list.
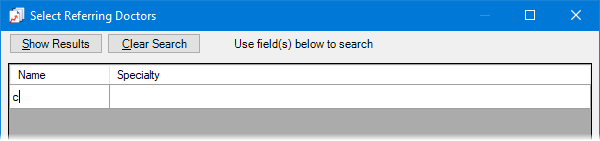
Enter the first character or more of a referral destination's name and/or specialty in the Name and Specialty boxes, respectively.
Click Show Results to view a list of matching referral destinations.
Note: To return to viewing the list of all the referral destinations, click Search, click Clear Search to clear the search criteria that you entered, and then click Show Results.
In the upper list, select one or more referral destinations.
Note: To select multiple referral destinations, click a referral destination, and then, while pressing the Ctrl key, click the other desired referral destinations. To select a range of adjacent referral destinations, click the first referral destination of the desired range of referral destinations, and then, while pressing the Shift key, click the last referral destination of the desired range of referral destinations.
Click Add.
Repeat steps b-d as needed to add other referral destinations.
Note: To not include a referral destination that you added, select that referral destination in the lower list, and then click Remove.
Click OK.
Referral Status - To filter the report by the statuses that are associated with outbound referrals, do one of the following:
To include referrals with any status, select Any from the list.
To include referrals with a specific status, select Patient Out, Appointed Out, Docs Out, Appointed In, or Complete from the list.
Range Days In Referred - To filter the report by the number of days that outbound referrals have been referred out, do one of the following:
To include referrals that have been referred out for any duration, the Days In Referred From and Days In Referred To boxes must be blank.
To include referrals that have been referred out for a range of days, enter the fewest number of days (down to 1) in the Days In Referred From box and the most number of days (up to 999) in the Days In Referred To box.
To include referrals that have been referred out for a specific number of days, enter the same number of days (from 1 to 999) in the Days In Referred From and Days In Referred To boxes.
To include referrals that have been referred out for an open-ended range of days, do one of the following:
Enter the fewest number of days (from 1 to 999) in the Days In Referred From box, and have the Days In Referred To box blank.
Have the Days In Referred From box blank, and enter the most number of days (from 1 to 999) in the Days In Referred To box.
Notes:
The value in the Days In Referred To box can be up to 999 and must be greater than or equal to the value in the Days In Referred From box (if not blank).
If the date of a referral is in the future, the Range Days In Referred is ignored, and the report does not display a referred-out duration for that referral.
Report Type - Select one of the following options:
Referred By Report - To generate the report. With this option selected, the Include Referred Patients checkbox is available. Do one of the following:
To include the name and referral date of each patient who was referred to each referred-to doctor, select the Include Referred Patients checkbox.
To not include a list of patients who were referred out, clear the Include Referred Patients checkbox.
Mailing Labels - To generate mailing labels with each referred-to doctor’s name and address. With this option selected, the Columns list is available. From the list, select the option that corresponds to the number of columns of labels that your label sheets have.
Other Options:
Include All Referral Sources - To include patients with referrals for all dates, clinics, providers, and procedure codes, select this checkbox.
Include Patients Without Production - To include patients whether or not they have treatment-planned or completed procedures, select this checkbox.
Click Save as Default to save the current settings for the next time you run the report.
Click Clear Defaults to revert the dialog box options to the original defaults.
Click Schedule to schedule a report job.
Click OK to preview the report.
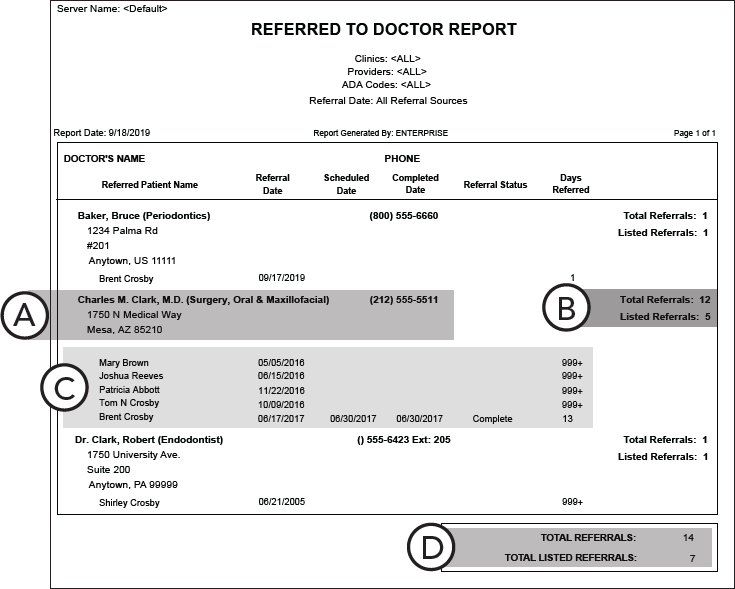
Important information this report provides
Doctor Information - The name, mailing address, and phone number of a doctor to whom patients have been referred.
Doctor Totals:
Total Referrals - The total number of patients referred to the doctor. Be aware that report filters have no affect on this number; this number represents the total number of patients ever referred to the doctor.
Listed Referrals - The total number of referrals listed for the doctor.
Note: This number only appears if you select Include Referred Patients when setting options for this report.
Referred Patients - If you select Include Referred Patients when running this report, the following details regarding each outbound referral appear on the report:
Patient name.
Referred, scheduled, and completed dates.
Status.
Number of days referred out.
Report Totals:
Total Referrals - The total number of referred patients.
Listed Referrals - The total number of referred patients listed in this report.
Note: Listed Referrals only appears if you select Include Referred Patients when setting options for this report.