The Referral Recap Report displays the completed and treatment-planned work for each inbound referral from a non-patient referral source. Each referral appears on a separate page.
|
Why: |
To inform the referring doctor of the work completed/planned as a result of the referral |
When: |
Monthly, or weekly |
Note: Generating a report in Office Manager requires the "Reports" security right. Viewing or printing a report in the Batch Processor requires the "Batch Processor, Print/Display Reports" security right.
To generate the Referral Recap Report
In Office Manager, from the Reports menu, point to Ledger, and then click Referral Recap.
Notes:
Whether the ledger reports appear on the menu or not is determined by a setting.
Also, this option is available only if your user account has been granted the "Reports" security right.
The Referral Recap Report dialog box appears.

Set up the following options:
Select Referral Source - The non-patient referral sources to include on the report. To specify referral sources, do one of the following:
To include all referral sources, leave <ALL> entered for both From and To.
To include a specific range of referral sources, enter or select the starting referral source (alphabetically by name) of the range for From and the ending referral source of the range for To.
To include a specific referral source, enter or select the same referral source for From and To.
To include an open-ended range of referral sources, enter or select a referral source for either From or To, and leave <ALL> entered for the other option.
To select a referral source for From or To, do the following:
Click the corresponding search button
![]() .
.
The Select Referred By dialog box appears.

If
the list is long, to filter it by name, in the Enter
Name box, enter all or part of the referral source name, and then
click the search button  .
.
Any matching referral sources appear in the list.
Select the correct referral source.
Click OK.
Select Patient - The referred patients to include on the report. To specify referred patients, do one of the following:
To include all referred patients, leave <ALL> entered for both From and To.
To include a specific range of referred patients, enter or select the starting patient (alphabetically by last name) of the range for From and the ending patient of the range for To.
To include a specific referred patient, enter or select the same patient for From and To.
To include an open-ended range of referred patients, enter or select a patient for either From or To, and leave <ALL> entered for the other option.
To select a referred patient for From or To, do the following:
Click the corresponding search button
![]() .
.
The Select Patient dialog box appears.

In the Enter Last Name box, enter the last name of a patient.
Note: For information about all the search options that are available in the Select Patient dialog box, refer to the topic about selecting a patient.
Do one of the following:
Double-click the correct patient in the list of results.
Select the correct patient in the list of results, and then click OK.
Completed Work Date Range - Procedures that were completed within the specified date range may be included on the report. By default, today's date is entered in both boxes. To specify a date range, do one of the following:
To include a specific date (other than today), enter the same date for both From and To.
To include a specific date range, enter the starting date of the range for From and the ending date of the range for To.
Procedure Code Range - The procedure codes to include on the report. To specify procedure codes, do one of the following:
To include all procedure codes, leave <ALL> entered for both From and To.
To include a specific range of procedure codes, enter or select the starting procedure code (alphabetically by ADA code) of the range for From and the ending procedure code of the range for To.
To include a specific procedure code, enter or select the same procedure code for From and To.
To include an open-ended range of procedure codes, enter or select a procedure code for either From or To, and leave <ALL> entered for the other option.
To select a procedure for From or To, do the following:
Click the corresponding search button
![]() .
.
The Procedure Codes dialog appears.

In the Category list, select a category.
The corresponding procedure codes appear in the Procedure Code List to the right.
Select the correct procedure code.
Click OK.
Select Provider - The preferred providers (Prov1 from Family File) for the referred patients to include on the report. To specify providers, do one of the following:
To include all providers, leave <ALL> entered for both From and To.
To include a specific range of providers, enter or select the starting provider (numerically by ID) of the range for From and the ending provider of the range for To.
To include a specific provider, enter or select the same provider for From and To.
To include an open-ended range of providers, enter or select a provider for either From or To, and leave <ALL> entered for the other option.
To select a provider for From or To, do the following:
Click the corresponding search button
![]() .
.
The Select Provider dialog box appears.

Either leave the ID and Last Name boxes empty to get a list of all providers, or enter all or part of a provider's ID or last name in the ID or Last Name box, respectively, to search for a provider.
Under Search By, select one of the following options: This Clinic, to search for the provider in the clinic that you are currently logged in to; All Clinics, to search for the provider in all clinics; or My Clinics, to search for the provider in the clinics to which you have been granted the "My Clinics, Select Provider " security right.
Notes:
The All Clinics option is available only if your user account has been granted the "View All Providers" security right for the Central clinic and if your user account has not been granted the "My Clinics, Select Provider" security right for the clinic that you are currently logged in to.
The My Clinics option is available only if your user account has been granted the "My Clinics, Select Provider" security right for at least one clinic and if your user account has not been granted the "View All Providers" security right for the Central clinic.
Either select the All Providers option to include providers who are associated with clinics (and who have a Log On User ID), or select the In ApptBook option to include providers who have been set up in Appointment Book.
Click
the search button ![]() .
.
The matching primary and secondary providers appear in the list.
Select the correct provider.
Click OK.
Select Billing Type - The billing types of patients to include on the report. To specify billing types, do one of the following:
To include all billing types, leave <ALL> selected for both From and To.
To include a specific range of billing types, select the starting billing type (numerically by ID) of the range for From and the ending billing type of the range for To.
To include a specific billing type, select the same billing type for From and To.
To include an open-ended range of billing types, select a billing type for either From or To, and leave <ALL> selected for the other option.
To select a billing type for From or To, do the following:
Click the corresponding search button
![]() .
.
The Select Billing Type dialog box appears.
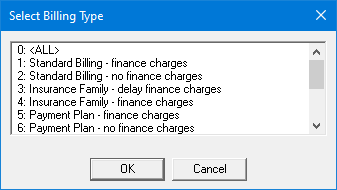
In the list, select the correct billing type.
Click OK.
Additional Notes - Notes that you want to include at the bottom of the report.
Click OK to send the report to the Batch Processor.
Preview and then print the report, or print the report without previewing it.

Important information this report provides
Provider - The provider that is associated with the referral.
Referring Doctor - The referring doctor.
Patient - The referred patient.
Completed Procedures - All procedures that were completed as a result of the referral.
Treatment Plans - All procedures that were treatment planned as a result of the referral.
Additional Notes - Any notes that you entered when setting options for this report.