The Production Summary Report displays production for procedures that have been posted to patient records
|
|
Why: |
To compare procedure production statistics, to print a record of transactions each day, to review production totals for a date or date range |
|
When: |
Yearly, at the beginning of each budgeting cycle, or daily (the frequency depends on how the report is run) |
To generate the report
In DXOne Reporting, select Analysis, and then double-click Production Summary.
The Production Summary dialog box appears.

Set up the following options:
Date Range - To filter the report by date, do one of the following:
To include procedures that have dates (based on the Date Type) within a range that you specify, select the Specific Range option. With this option selected, do one of the following:
Enter a date range (in a m/d/yyyy format) in the From and To boxes.
To select a date, do the following for From and To:
Click the corresponding calendar icon to view a month calendar.

Navigate to the correct month, using the left and right arrows.
Note: To quickly change the year and month, click the month-year at the top of the calendar, navigate to the correct year, using the left and right arrows, and then click the correct month.
Click the correct day.
To include procedures that have dates (based on the Date Type) within a range that is relative to the report date, select the Relative Date Range option. With this option selected, select one of the following relative date ranges from the list:
|
Current Day Current MTD Current Fiscal YTD Current Calendar YTD |
Previous Day Previous Week Previous Month Previous 3 Months Previous 6 Months Previous Fiscal Year Previous Calendar Year |
Next Day Next Week Next Month Next 3 Months Next 6 Months Next Fiscal Year Next Calendar Year |
Date Type - Select one of the following options:
Entry Date - To include a procedure based on the date that it was created (entered into the database).
Procedure Date - To include a procedures based on the date that was specified for it.
Note: Most of the time, a procedure will have the same entry and procedure date. They will differ only if you backdate the procedure.
Clinic - To filter the report by the clinics that are associated with procedures, do one of the following:
To include all clinics that you are allowed to generate the report for, select the All checkbox.
To include specific clinics, do the following:
Click the search button  .
.
The Select Clinics dialog box appears.

Note: Only the clinics that you are allowed to generate the report for are available.
If the list is long, to search for a clinic by ID and/or title, do the following:
Click Search.
The options for searching appear in the upper list.

Enter the first character or more of a clinic's ID and/or title in the ID and Practice Title boxes, respectively.
Click Show Results to view a list of matching clinics.
Note: To return to viewing the list of all the clinics, click Search, click Clear Search to clear the search criteria that you entered, and then click Show Results.
In the upper list, select one or more clinics.
Note: To select multiple clinics, click a clinic, and then, while pressing the Ctrl key, click the other desired clinics. To select a range of adjacent clinics, click the first clinic of the desired range of clinics, and then, while pressing the Shift key, click the last clinic of the desired range of clinics..
Click Add.
Repeat steps b-d as needed to add other clinics.
Note: To not include a clinic that you added, select that clinic in the lower list, and then click Remove.
Click OK.
Provider/Staff - To filter the report by the providers that are associated with procedures, do one of the following:
To include all providers that you are allowed to generate the report for, select the All checkbox.
To include specific providers, do the following:
Click the search button  .
.
The Select Providers/Staff dialog box appears.

Note: Only the providers and staff that you are allowed to generate the report for are available.
If the list is long, to search for a provider by ID, first name, last name, and/or title, do the following:
Click Search.
The options for searching appear in the upper list.

Enter the first character or more of a provider's ID, first name, last name, and/or title in the ID, First Name, Last Name, and Title boxes, respectively.
Click Show Results to view a list of matching providers and staff members.
Note: To return to viewing the list of all the providers and staff members, click Search, click Clear Search to clear the search criteria that you entered, and then click Show Results.
In the upper list, select one or more providers.
Note: To select multiple providers, click a provider, and then, while pressing the Ctrl key, click the other desired providers. To select a range of adjacent providers, click the first provider of the desired range of providers, and then, while pressing the Shift key, click the last provider of the desired range of providers.
Click Add.
Repeat steps b-d as needed to add other providers.
Note: To not include a provider that you added, select that provider in the lower list, and then click Remove.
Click OK.
Note: A procedure may appear on the report if its rendering provider is one of the specified providers for the report.
Billing Type - To filter the report by the billing types that are associated with patients who have procedures entered in their records, do one of the following:
To include all billing types, select the All checkbox.
To include specific billing types, do the following:
Click the search button  .
.
The Select Billing Type dialog box appears.

If the list is long, to search for a billing type by ID and/or description, do the following:
Click Search.
The options for searching appear in the upper list.

Enter the first character or more of a billing type's ID and/or description in the ID and Description boxes, respectively.
Click Show Results to view a list of matching billing types.
Note: To return to viewing the list of all the billing types, click Search, click Clear Search to clear the search criteria that you entered, and then click Show Results.
In the upper list, select one or more billing types.
Note: To select multiple billing types, click a billing type, and then, while pressing the Ctrl key, click the other desired billing types. To select a range of adjacent billing types, click the first billing type of the desired range of billing types, and then, while pressing the Shift key, click the last billing type of the desired range of billing types.
Click Add.
Repeat steps b-d as needed to add other billing types.
Note: To not include a billing type that you added, select that billing type in the lower list, and then click Remove.
Click OK.
Category - To filter the report by procedure code category, do one of the following:
To include all procedure code categories, select the All checkbox.
To include specific procedure code categories, do the following:
Click the search button  .
.
The Select Categories dialog box appears.
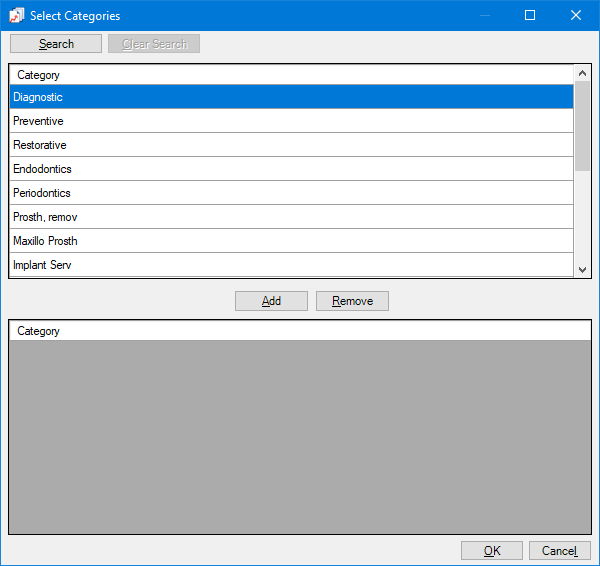
If the list is long, to search for a category by name, do the following:
Click Search.
The options for searching appear in the upper list.
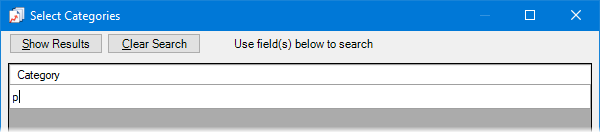
Enter the first character or more of a category name in the Category box.
Click Show Results to view a list of matching categories.
Note: To return to viewing the list of all the categories, click Search, click Clear Search to clear the search criteria that you entered, and then click Show Results.
In the upper list, select one or more categories.
Note: To select multiple categories, click a category, and then, while pressing the Ctrl key, click the other desired categories. To select a range of adjacent categories, click the first category of the desired range of categories, and then, while pressing the Shift key, click the last category of the desired range of categories.
Click Add.
Repeat steps b-d as needed to add other categories.
Note: To not include a category that you added, select that category in the lower list, and then click Remove.
Click OK.
ADA Code - To filter the report by procedure code, do one of the following:
To include all procedure codes, select the All checkbox.
To include specific procedure codes, do the following:
Click the search button  .
.
The Select ADA Codes dialog box appears.

Do one of the following:
To get a list of all procedure codes, do not enter any search criteria.
To search for procedure codes by category, abbreviated description, ADA code, and/or description, enter the first character or more of a procedure code category, abbreviated description, ADA code, and/or ADA description in the Category, User Code, ADA Code, and/or Description boxes, respectively.

Click Show Results to view a list of matching procedure codes.

Note: To clear the search criteria that you entered so you can search again, click Search, and then click Clear Search. Then, repeat steps b-c.
In the upper list, select one or more procedure codes.
Note: To select multiple procedure codes, click a procedure code, and then, while pressing the Ctrl key, click the other desired procedure codes. To select a range of adjacent procedure codes, click the first procedure code of the desired range of procedure codes, and then, while pressing the Shift key, click the last procedure code of the desired range of procedure codes.
Click Add.
Repeat steps b-e as needed to add other procedure codes.
Note: To not include a procedure code that you added, select that procedure code in the lower list, and then click Remove.
Click OK.
Note: Procedure codes that are flagged as conditions are not available for selection.
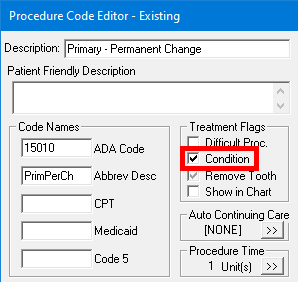
Patient Tag - Do one of the following:
To not filter the report by a patient tag, clear the Run By Patient Tag checkbox.
To filter the report by the tags that are assigned to patients, select the Run By Patient Tag checkbox. With this checkbox selected, the options to filter the report by tag are available. Do one of the following:
To include procedures for patients with any patient tag, select the All checkbox.
To include procedures for patients with specific tags, do the following:
Click the search button ![]() .
.
The Patient Tag Selection dialog box appears.

If the list is long, to search for a patient tag, do the following:
Click Search.
The options for searching appear in the upper list.

Enter the first character or more of a patient tag name in the Tag Name box.
Click Show Results to view a list of matching patient tags.
Note: To return to viewing the list of all the patient tags, click Search, click Clear Search to clear the search criteria that you entered, and then click Show Results.
In the upper list, select one or more patient tags.
Note: To select multiple patient tags, click a patient tag, and then, while pressing the Ctrl key, click the other desired patient tags. To select a range of adjacent patient tags, click the first patient tag of the desired range of patient tags, and then, while pressing the Shift key, click the last patient tag of the desired range of patient tags.
Click Add.
Repeat steps b-d as needed to add other patient tags.
Note: To not include a patient tag that you added, select that patient tag in the lower list, and then click Remove.
Click OK.
Group By - Select one of the following options:
No Group By - For no grouping. Only the grand totals appear on the report. The totals are not broken down by clinic or provider.
Clinic - To group the report by clinic. The totals are broken down by clinic, and the report displays grand totals.
Do one of the following:
To not group the report by provider within each clinic grouping, clear the Provider checkbox. The report displays a procedure with its associated rendering clinic.
To group the report by provider within each clinic grouping, select the Provider checkbox. For each provider, the report displays totals that are related to the outer clinic grouping. The report displays a procedure with its associated rendering provider.
Provider - To group the report by provider. The totals are broken down by provider, and the report displays grand totals.
Do one of the following:
To not group the report by clinic within each provider grouping, clear the Clinic checkbox. The report displays a procedure with its associated rendering provider.
To group the report by clinic within each provider grouping, select the Clinic checkbox. For each clinic, the report displays totals that are related to the outer provider grouping. The report displays a procedure with its associated rendering clinic.
Report Type - Select one of the following options:
Standard - The report displays only the grand totals.
by Category - The report displays the totals for each procedure code category and the grand totals.
by ADA Code - The report displays the totals for each ADA code and the grand totals.
Other Options - Select or clear the following checkboxes as needed:
Separate Totals for Medicaid and Non-Medicaid Patients - With this checkbox selected, the production totals are broken down by Medicaid patients and non-Medicaid patients, and the report displays the production totals for all patients. With this checkbox clear, only the production totals for all patients appear.
Include Patient Detail - With this checkbox selected, the report lists procedures; and for each procedure on the report, the entry date, procedure date, patient name, billing type, ADA code, description, and fee appear. With this checkbox clear, the report lists only procedures.
Click Save as Default to save the current settings for the next time you run the report.
Click Clear Defaults to revert the dialog box options to the original defaults.
Click Schedule to schedule a report job.
Click OK to preview the report.
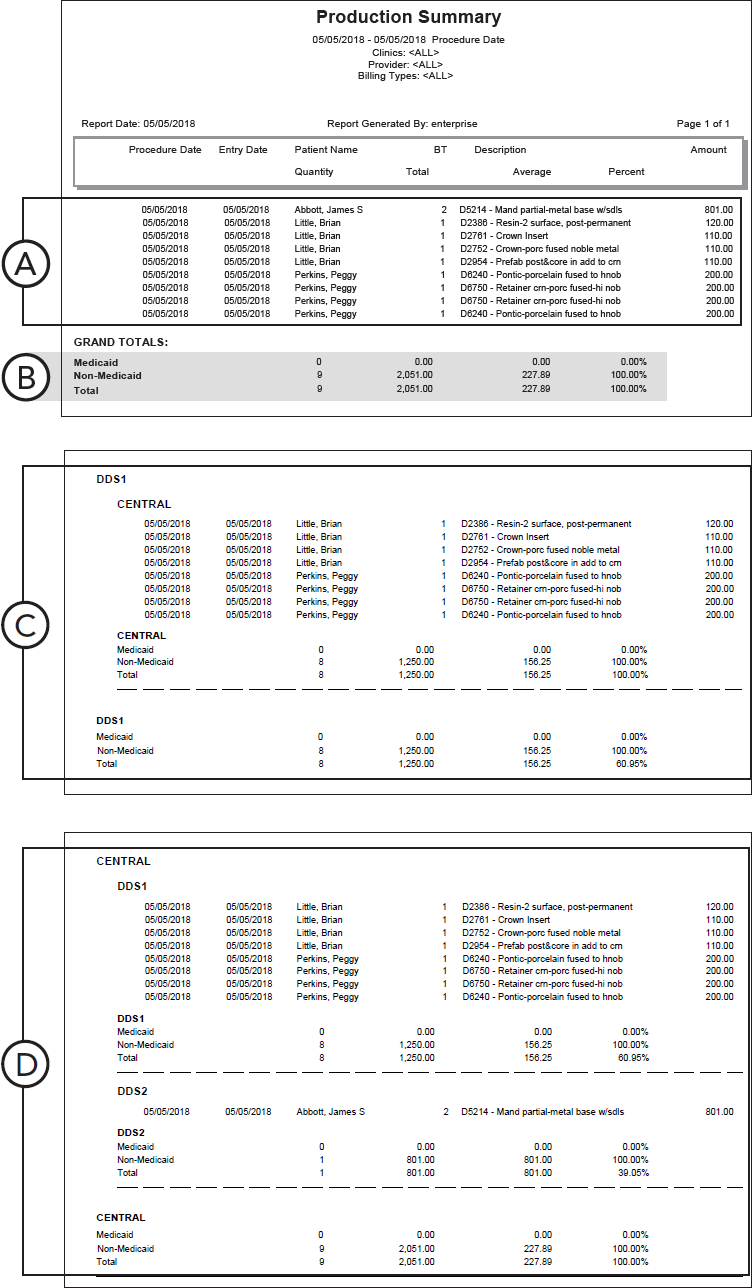
Important information this report provides
The report can be grouped and subtotaled by provider with a breakdown by clinic. Or, the report can be grouped and subtotaled by clinic with a breakdown by provider. The following information can be used to monitor production for each provider and/or clinic:
Procedures - The procedures that were posted are listed if Include Patient Detail is selected when setting up the options to run this report. For each procedure, the following information appears:
Procedure Date - The date that the procedure was created.
Entry Date - The specified date of the procedure.
Note: It is essential that you understand the difference between Entry Date and Procedure Date.
Patient Name - The name of the patient on whom the procedure was performed.
Code and Description - The ADA code and description of the procedure.
Amount - The fee that was assigned to the procedure (from the Procedure Code Editor dialog box).
Grand Totals:
Medicaid Totals - If Separate Totals for Medicaid and Non-Medicaid Patients is selected when setting up options to run this report, the production totals are broken down by Medicaid patients and by non-Medicaid patients.
Totals - The report displays the following production totals for all patients: the quantity of procedures, the total amount of the procedures, the average charge per procedure, and the percent of charges.
Provider Totals - The production for the provider with a breakdown of the procedures for each clinic the provider works in appear. For each clinic's production, subtotals appear. After the clinic subtotals, the totals for the provider appears.
Clinic Totals - The production for the clinic with a breakdown of the procedures performed by each provider at that clinic appear. Each provider's production, subtotals appear. After the provider subtotals, the totals for the clinic appears.