The Patient Health Assessment Report displays health information entered for a range of patients in specified clinics. The blood pressure, pulse rate, age, height, weight, and body mass index (BMI) of each patient appears on the report.
Note: You can also print patient health assessments from Patient Chart.
|
Why: |
To print a patient's or multiple patients' health assessments, such as blood pressure, weight, and body mass index |
When: |
As needed |
To generate the report
In DXOne Reporting, select Reference, and then double-click Patient Health Assessment Report.
The Patient Health Assessment Report dialog box appears.
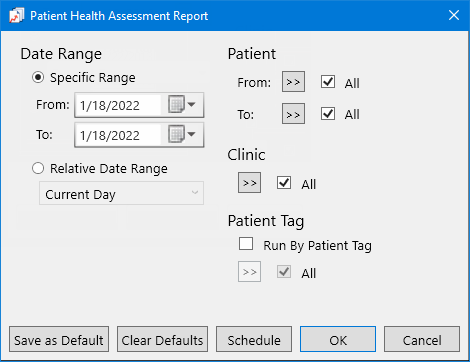
Set up the following options:
Date Range - To filter the report by date, do one of the following:
To include patient health assessments that have dates within a range that you specify, select the Specific Range option. With this option selected, do one of the following:
Enter a date range (in a m/d/yyyy format) in the From and To boxes.
To select a date, do the following for From and To:
Click the corresponding calendar icon to view a month calendar.

Navigate to the correct month, using the left and right arrows.
Note: To quickly change the year and month, click the month-year at the top of the calendar, navigate to the correct year, using the left and right arrows, and then click the correct month.
Click the correct day.
To include patient health assessments that have dates within a range that is relative to the report date, select the Relative Date Range option. With this option selected, select one of the following relative date ranges from the list:
Current Day Current MTD Current Fiscal YTD Current Calendar YTD |
Previous Day Previous Week Previous Month Previous 3 Months Previous 6 Months Previous Fiscal Year Previous Calendar Year |
Next Day Next Week Next Month Next 3 Months Next 6 Months Next Fiscal Year Next Calendar Year |
Patient - To filter the report by patient, do one of the following:
To include all patients in the clinics that you are allowed to generate the report for, select the All checkbox for both From and To.
To include a specific range of patients, select the starting patient (alphabetically by last name) of the range for From and the ending patient of the range for To.
To include a specific patient, select the same patient for both From and To.
To include an open-ended range of patients, select a patient for either From or To, and then select the All checkbox for the other option.
To select a specific patient for From or To, do the following:
Click the corresponding search button
 .
.
The Selection Patients dialog box appears.

Note: Only the patients in the clinics that you are allowed to generate the report for are available.
Do one of the following:
To get a list of all patients, do not enter any search criteria.
To search for patients by last name, birth date, status, chart number, Social Security Number, ID, and/or home phone number, enter the first character or more of a patient's last name, birth date, status, chart number, Social Security Number, ID, and/or home phone number in the Name, Birthday, Status, Chart#, SS#, OtherId, and Home Phone # boxes, respectively.

Note: To clear any text that you have entered, click Clear Search.
Click Show Results to view a list of patients.

Note: To clear the list so you can search again, click Search.
In the list, select a patient.
Click OK.
Clinic - To filter the report by the preferred clinics of patients, do one of the following:
To include all clinics that you are allowed to generate the report for, select the All checkbox.
To include specific clinics, do the following:
Click the search button  .
.
The Select Clinics dialog box appears.

Note: Only the clinics that you are allowed to generate the report for are available.
If the list is long, to search for a clinic by ID and/or title, do the following:
Click Search.
The options for searching appear in the upper list.

Enter the first character or more of a clinic's ID and/or title in the ID and Practice Title boxes, respectively.
Click Show Results to view a list of matching clinics.
Note: To return to viewing the list of all the clinics, click Search, click Clear Search to clear the search criteria that you entered, and then click Show Results.
In the upper list, select one or more clinics.
Note: To select multiple clinics, click a clinic, and then, while pressing the Ctrl key, click the other desired clinics. To select a range of adjacent clinics, click the first clinic of the desired range of clinics, and then, while pressing the Shift key, click the last clinic of the desired range of clinics.
Click Add.
Repeat steps b-d as needed to add other clinics.
Note: To not include a clinic that you added, select that clinic in the lower list, and then click Remove.
Click OK.
Patient Tag - Do one of the following:
To not filter the report by a patient tag, clear the Run By Patient Tag checkbox.
To filter the report by the tags that are assigned to patients, select the Run By Patient Tag checkbox. With this checkbox selected, the options to filter the report by tag are available. Do one of the following:
To include health assessments for patients with any patient tag, select the All checkbox.
To include health assessments for patients with specific tags, do the following:
Click the search button ![]() .
.
The Patient Tag Selection dialog box appears.

If the list is long, to search for a patient tag, do the following:
Click Search.
The options for searching appear in the upper list.

Enter the first character or more of a patient tag name in the Tag Name box.
Click Show Results to view a list of matching patient tags.
Note: To return to viewing the list of all the patient tags, click Search, click Clear Search to clear the search criteria that you entered, and then click Show Results.
In the upper list, select one or more patient tags.
Note: To select multiple patient tags, click a patient tag, and then, while pressing the Ctrl key, click the other desired patient tags. To select a range of adjacent patient tags, click the first patient tag of the desired range of patient tags, and then, while pressing the Shift key, click the last patient tag of the desired range of patient tags.
Click Add.
Repeat steps b-d as needed to add other patient tags.
Note: To not include a patient tag that you added, select that patient tag in the lower list, and then click Remove.
Click OK.
Click Save as Default to save the current settings for the next time you run the report.
Click Clear Defaults to revert the dialog box options to the original defaults.
Click Schedule to schedule a report job.
Click OK to preview the report.

Important information this report provides
For each patient in the date range of the report, the following appear: blood pressure, pulse rate, age, height, weight, and body mass index (BMI). The provider and clinic attached to each health assessment also appear.