You can view three separate Daily Appointment List reports:
Operatory Appointment List – Displays appointments scheduled each day and the operatories that are assigned to each appointment. Appointments are sorted by appointment time.
|
|
Why: |
To quickly view which operatory a patient is assigned to when the patient checks in |
|
When: |
Daily |
Patient Route Slips – The route slip provides up-to-date, comprehensive information for a patient with a scheduled appointment. You can use the route slip to reference important information for a patient's visit: medical alerts, patient notes, collection information, and so on.
|
|
Why: |
To review patient details prior to an appointment, and to communicate work between the back office and front office |
|
When: |
Daily, and as needed |
Daily Appointment List – Displays the practice's daily appointments. Appointments are sorted by appointment date and time.
|
|
Why: |
To assist with appointment confirmation phone calls, to use as a quick reference list for the current day's patients |
|
When: |
Daily |
Note: Generating a report in Office Manager requires the "Reports" security right. Viewing or printing a report in the Batch Processor requires the "Batch Processor, Print/Display Reports" security right.
To generate the Daily Appointment List reports
In Office Manager, on the Reports menu, point to Lists, and then click Daily Appointment List.
Notes:
Whether the list reports appear on the menu or not is determined by a setting.
Also, this option is available only if your user account has been granted the "Reports" security right.
The Daily Appointment List dialog box appears.
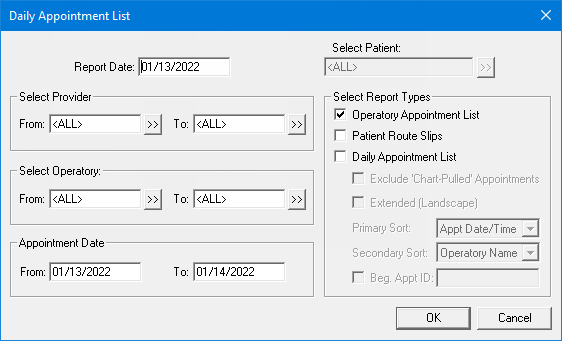
Set up the following options:
Report Date - By default, today's date appears in the box, but you can enter a different date. The specified date appears at the top of the report.
Select Provider - Only appointments with the specified providers may be included on the report. To specify providers, do one of the following:
To include all providers, leave <ALL> entered for both From and To.
To include a specific range of providers, enter or select the starting provider (numerically by ID) of the range for From and the ending provider of the range for To.
To include a specific provider, enter or select the same provider for From and To.
To include an open-ended range of providers, enter or select a provider for either From or To, and leave <ALL> entered for the other option.
To select a provider for From or To, do the following:
Click the corresponding search button ![]() .
.
The Select Provider dialog box appears.
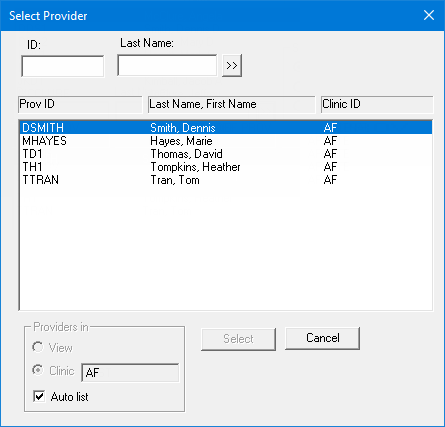
Note: The providers who are associated with the clinic that you are currently logged in to appear in the list.
If the list is long, to search for a provider, enter all or part of a provider's ID or last name in the ID or Last Name box, respectively, and then click the search button ![]() .
.
The matching primary and secondary providers appear in the list.
Select the correct provider.
Click OK.
Select Operatory - Only appointments in the specified operatories may be included on the report. To specify operatories, do one of the following:
To include all operatories, leave <ALL> entered for both From and To.
To include a specific range of operatories, enter or select the starting operatory (alphabetically by ID) of the range for From and the ending operatory of the range for To.
To include a specific operatory, enter or select the same operatory for From and To.
To include an open-ended range of operatories, enter or select an operatory for either From or To, and leave <ALL> entered for the other option.
To select an operatory for From or To, do the following:
Click the corresponding search button ![]() .
.
The Select Operatory dialog box appears.
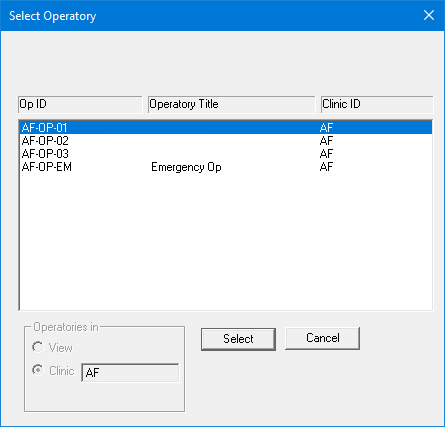
Note: The operatories that are associated with the clinic that you are currently logged in to appear in the list.
In the list, select the correct operatory.
Click Select.
Appointment Date – Only appointments within the specified date range may be included on the report. To specify a date range, do one of the following:
To include a specific date, enter the same date for both From and To.
To include a specific date range, enter the starting date of the range for From and the ending date of the range for To.
Select Patient - If you are generating route slips, to specify which patients with appointments to generate route slips for, do one of the following:
To include all patients, leave <ALL> entered.
To include a specific patient, either enter the name (in a last_name, first_name format) of a patient, or select a patient.
Note: The Select Patient option is available only if the Patient Route Slips checkbox is selected.
To select a patient, do the following:
Click the search button ![]() .
.
The Select Patient dialog box appears.

In the Enter Last Name box, enter the last name of a patient.
Note: For information about all the search options that are available in the Select Patient dialog box, refer to the topic about selecting a patient.
Do one of the following:
Double-click the correct patient in the list of results.
Select the correct patient in the list of results, and then click OK.
Select Report Types – Which reports to generate. Select or clear any of the following checkboxes (but at least one checkbox must be selected):
Operatory Appointment List – To generate a list of patient appointments, by operatory, that fit the search criteria.
Patient Route Slips – To generate individual route slips for each patient with an appointment within the specified date range.
Daily Appointment List – To generate a list of appointments for the specified date range. This list is similar to the Operatory Appointment List, but the Daily Appointment List is displayed in a different format and includes patients' phone numbers.
With the Daily Appointment List checkbox selected, select any of the following checkboxes:
Exclude 'Chart-Pulled' Appointments – To exclude appointments for which the Chart Pulled option has been selected in the Appointment Information dialog box.
Extended (Landscape) – The list appears in a landscape orientation on the page instead of a portrait orientation.
Primary Sort – From the list, select the primary criteria by which to sort the appointments on the report: Appt Date/Time, Appt Status, Patient Name, Patient Chart #, Guarantor Name, Provider Name, Operatory Name, or Appt ID.
Secondary Sort – From the list, select the secondary criteria by which to sort the appointments on the report: <None> (to not use a secondary sorting option), Appt Date/Time, Appt Status, Patient Name, Patient Chart #, Guarantor Name, Provider Name, Operatory Name, or Appt ID.
Beg. Appt ID – To include an appointment only if its ID is the same as or numerically comes after the specified ID. With this checkbox selected, enter the appointment ID to begin the search with.
Note: This option is only available if the Extended (Landscape) checkbox is selected.
Click OK to send the reports to the Batch Processor.
Preview and then print the report, or print the report without previewing it.
Operatory Appointment List
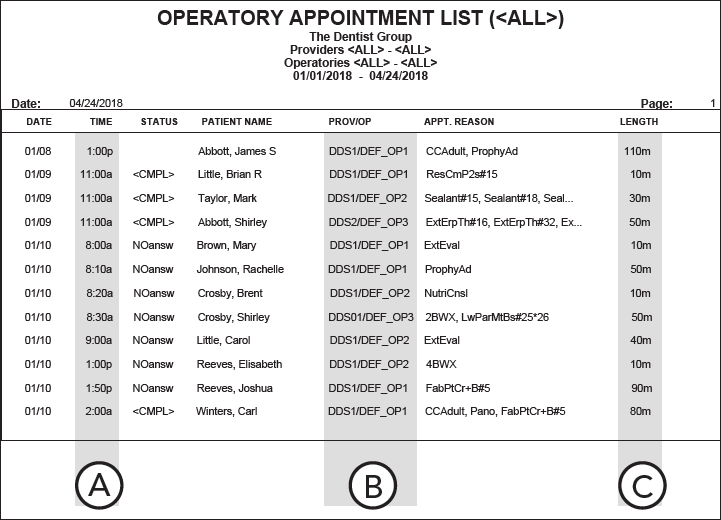
Important information this report provides
Time - The appointment start time.
Prov/Op - The provider and operatory that are assigned to the appointment.
Length - The appointment length.
Patient Route Slips
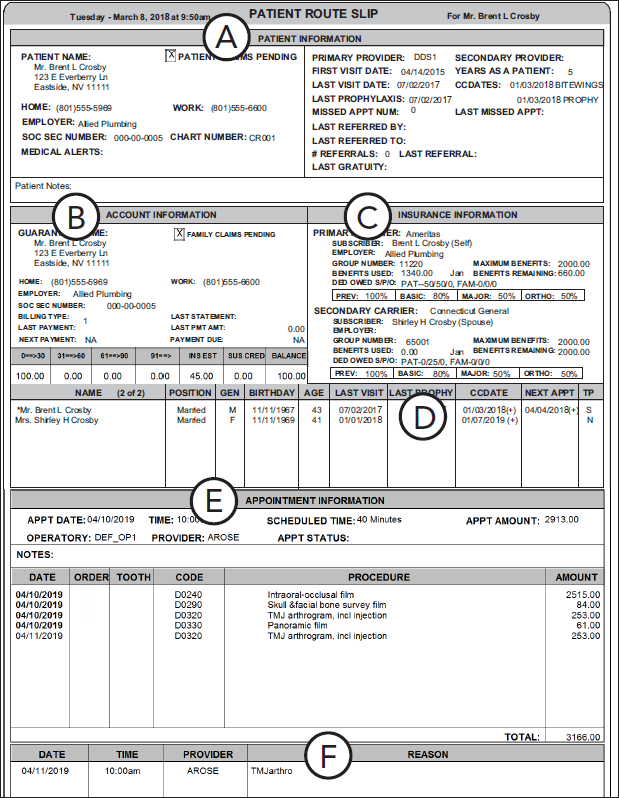
Important information this report provides
Patient Information - The patient's contact information, employer, preferred provider(s), number of years as a patient, number of missed appointments, and referral information.
|
If a certain clinic setting is enabled, this section also includes the patient's financial information: aged balances, estimated insurance portion, suspended credits, balance, and estimated patient portion (Balance + Appt Amount - Ins Est). The estimated insurance portion is the insurance estimate for the procedures attached to the appointment for which the route slip is generated. However, if the clinic setting is not enabled, the financial information does not appear. |
|
Account Information - The guarantor's information and the financial information for the account: aged balances, estimated insurance portion, suspended credits, and balance.
|
If a certain clinic setting is enabled, this section also includes the estimated guarantor portion (Balance + Appt Amount - Ins Est). The estimated insurance portion includes the insurance estimate for other family members' completed procedures (whether or not they are attached to a claim) and includes the insurance estimate for the procedures attached to the appointment for which the route slip is generated. However, if the clinic setting is not enabled, the estimated guarantor portion does not appear, and the estimated insurance portion is the insurance estimate for the patient's and the other family members' completed procedures. |
|
Insurance Information - The patient's primary and secondary insurance information.
Continuing Care - The patient's continuing care due date and next appointment date.
Appointment Information - The procedures to be completed during the current appointment.
Future Appointments - The dates and times of the patient's future appointments.
Daily Appointment List
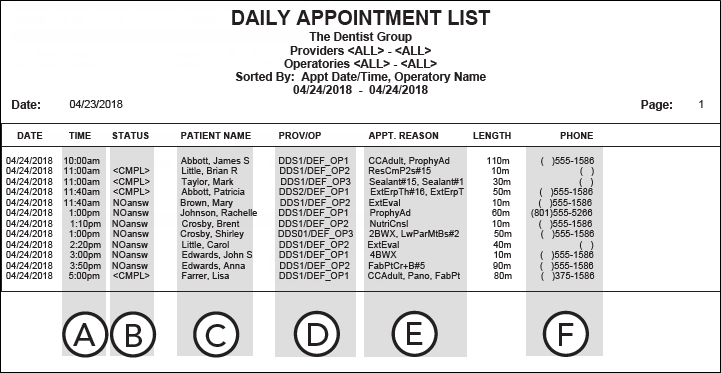
Important information this report provides
Time - The appointment start time.
Status - The appointment status (whether the appointment has been confirmed or not).
Patient Name - The patient for whom the appointment has been scheduled.
Prov/Op - The provider and operatory assigned to the appointment.
Appointment Reason - The procedures to be performed.
Phone - The patient's phone number.