The Insurance Eligibility Report displays insurance plans and the patients who are coverage under each of those plans. For each patient, the patient's coverage eligibility date and the date of the patient's next appointment appear.
|
Why: |
To ensure that the practice has checked insurance eligibility for patients with upcoming appointments |
When: |
Daily |
Note: Generating a report in Office Manager requires the "Reports" security right. Viewing or printing a report in the Batch Processor requires the "Batch Processor, Print/Display Reports" security right.
To generate the Insurance Eligibility Report
In Office Manager, on the Reports menu, point to Lists, and then click Insurance Eligibility Report.
Notes:
Whether the list reports appear on the menu or not is determined by a setting.
Also, this option is available only if your user account has been granted the "Reports" security right.
The Insurance Eligibility Report dialog box appears.
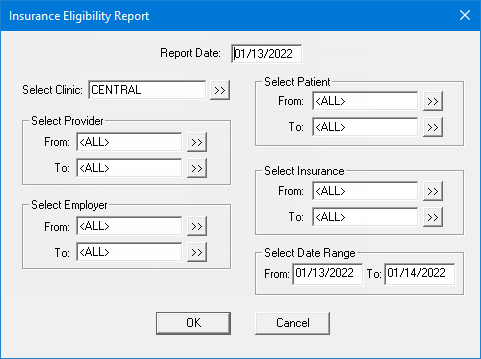
Set up the following options:
Report Date - By default, today's date appears in the box, but you can enter a different date. The specified date appears at the top of the report.
Select Clinic - Insurance eligibility for patients with treatment in the specified clinic may appear on the report. By default, the selected clinic is the clinic that you are currently logged in to. To specify a clinic, do the following:
Click
the search button ![]() .
.
The Select Clinic dialog box appears.
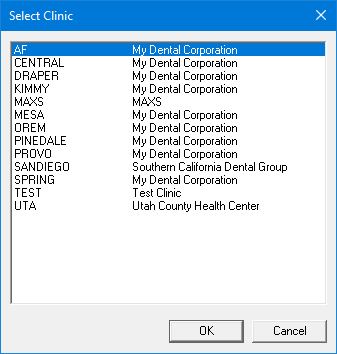
Note: If your user account has been granted the "View All Patients" security right for the Central clinic, the ID and name of all clinics appear in the list; otherwise, the ID and name of each clinic for which your user account has been granted the "My Clinics, View" security right (in the "Practice/Clinic Setup" category) appear in the list; however, if your user account has not been granted that right to any clinic, only the ID and name of the clinic that you are currently logged in to appear in the list.
In the list, select the correct clinic.
Click OK.
Select Provider - Insurance eligibility for patients whose preferred providers (Prov1 in Family File) are the specified providers may appear on the report. To specify providers, do one of the following:
To include all providers, leave <ALL> entered for both From and To.
To include a specific range of providers, enter or select the starting provider (numerically by ID) of the range for From and the ending provider of the range for To.
To include a specific provider, enter or select the same provider for From and To.
To include an open-ended range of providers, enter or select a provider for either From or To, and leave <ALL> entered for the other option.
To select a provider for From or To, do the following:
Click the corresponding search button
![]() .
.
The Select Provider dialog box appears.

Either leave the ID and Last Name boxes empty to get a list of all providers, or enter all or part of a provider's ID or last name in the ID or Last Name box, respectively, to search for a provider.
Under Search By, select one of the following options: This Clinic, to search for the provider in the clinic that you are currently logged in to; All Clinics, to search for the provider in all clinics; or My Clinics, to search for the provider in the clinics to which you have been granted the "My Clinics, Select Provider " security right.
Notes:
The All Clinics option is available only if your user account has been granted the "View All Providers" security right for the Central clinic and if your user account has not been granted the "My Clinics, Select Provider" security right for the clinic that you are currently logged in to.
The My Clinics option is available only if your user account has been granted the "My Clinics, Select Provider" security right for at least one clinic and if your user account has not been granted the "View All Providers" security right for the Central clinic.
Either select the All Providers option to include providers who are associated with clinics (and who have a Log On User ID), or select the In ApptBook option to include providers who have been set up in Appointment Book.
Click
the search button ![]() .
.
The matching primary and secondary providers appear in the list.
Select the correct provider.
Click OK.
Select Employer - Insurance eligibility for patients with the specified employers may appear on the report. To specify employers, do one of the following:
To include all employers, leave <ALL> entered for both From and To.
To include a specific range of employers, enter or select the starting employer (alphabetically by name) of the range for From and the ending employer of the range for To.
To include a specific employer, enter or select the same employer for From and To.
To include an open-ended range of employers, enter or select an employer for either From or To, and leave <ALL> entered for the other option.
To select an employer for From or To, do the following:
Click the search button  .
.
The Select Employer dialog box appears.
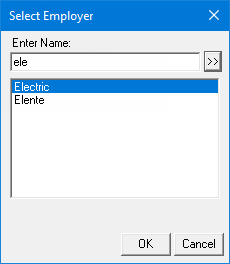
If
the list is long, to search for an employer by name, in the Enter
Name box, enter the first or more characters of an employer name,
and then click the search button  .
.
The matching employers appear in the list.
Note: To
return to viewing the list of all employers, clear the text in the Enter Name box, and then click the
search button  .
.
In the list, select the correct employer.
Click OK.
Select Patient - Insurance eligibility for the specified patients may appear on the report. To specify patients, do one of the following:
To include all patients, leave <ALL> entered for both From and To.
To include a specific range of patients, enter or select the starting patient (alphabetically by last name) of the range for From and the ending patient of the range for To.
To include a specific patient, enter or select the same patient for From and To.
To include an open-ended range of patients, enter or select a patient for either From or To, and leave <ALL> entered for the other option.
To select a patient for From or To, do the following:
Click the corresponding search button
![]() .
.
The Select Patient dialog box appears.

In the Enter Last Name box, enter the last name of a patient.
Note: For information about all the search options that are available in the Select Patient dialog box, refer to the topic about selecting a patient.
Do one of the following:
Double-click the correct patient in the list of results.
Select the correct patient in the list of results, and then click OK.
Select Insurance - Insurance eligibility for patients with the specified insurance plans may appear on the report. To specify insurance plans, do one of the following:
To include all insurance plans, leave <ALL> entered for both From and To.
To include a specific range of insurance plans, select the starting insurance plan (alphabetically by carrier name) of the range for From and the ending insurance plan of the range for To.
To include a specific insurance plan, select the same insurance plan for From and To.
To include an open-ended range of insurance plans, select an insurance plan for either From or To, and leave <ALL> entered for the other option.
To select an insurance plan for From or To, do the following:
Click the corresponding search button
![]() .
.
The Select Dental Insurance Plan dialog box appears.
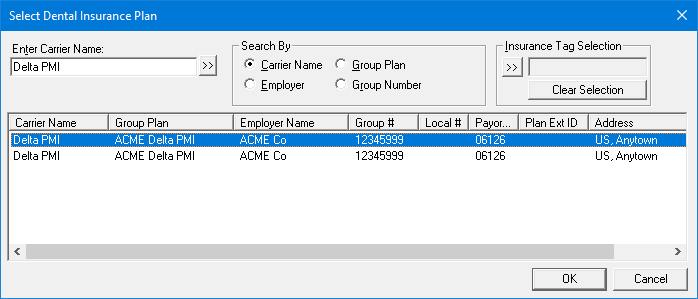
Under Search By, leave the Carrier Name option selected.
In the Enter Carrier Name box, enter all or part of a carrier name.
Click
the search button ![]() .
.
Any matching insurance carriers appear in the list.
Select the correct insurance carrier.
Click OK.
Select Date Range - Insurance eligibility for patients whose Last Eligibility Check date (in Family File) is within the specified time period may appear on the report. To specify a date range, do one of the following:
To include a specific date, enter the same date for both From and To.
To include a specific date range, enter the starting date of the range for From and the ending date of the range for To.
Click OK to send the report to the Batch Processor.
Preview and then print the report, or print the report without previewing it.

Important information this report provides
Insurance - The insurance carrier, group plan name and number, contact phone number, and street address.
Patient - Each patient’s details and next appointment.
Eligibility Date - The date that a patient's insurance eligibility was last verified. Use this date to ensure that all patients with appointments on a given day are eligible for insurance coverage. If no date appears for the patient, his or her eligibility has never been checked, and a date for the last eligibility verification has not been entered. You can find the Last Eligibility Check date in the Insurance Information dialog box, which you can access from the patient's Family File record.
