The Prescriptions Report displays a list of prescriptions that were entered into patients' records within a specified date range.
|
|
Why: |
To view a list of drugs that were prescribed to patients by providers in your clinics |
|
When: |
As needed |
To generate the report
In the Patient Prescription dialog box, click the Print button ![]() to view the menu, and then click Print Report.
to view the menu, and then click Print Report.
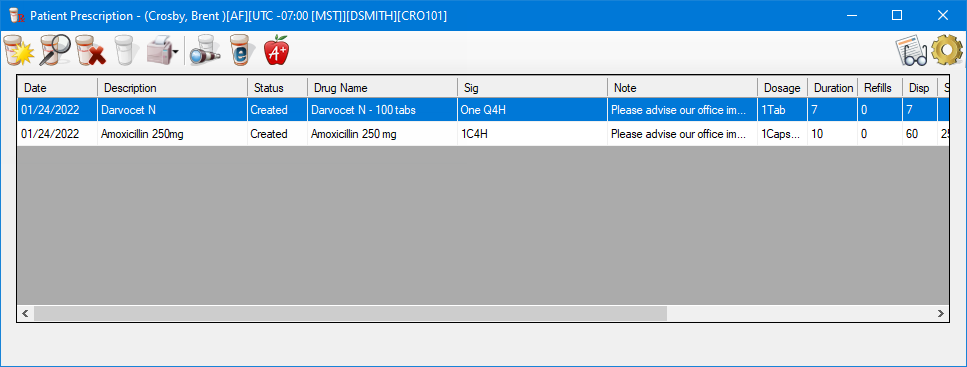
The Prescriptions Report dialog box appears.

Set up the following options:
Provider/Clinic Options - Select one of the following options:
by Provider - To filter the prescriptions by provider. With this option selected, to specify providers, do one of the following:
To include all providers, leave the All checkbox selected.
To include a specific provider, do the following:
Click the search button  .
.
The Select Provider dialog box appears.
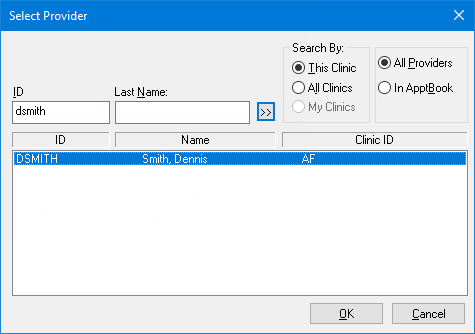
Either leave the ID and Last Name boxes empty to get a list of all providers, or enter all or part of a provider's ID or last name in the ID or Last Name box, respectively, to search for a provider.
Under Search By, select one of the following options: This Clinic, to search for the provider in the clinic that you are currently logged in to; All Clinics, to search for the provider in all clinics; or My Clinics, to search for the provider in the clinics to which you have been granted the "My Clinics, Select Provider" security right.
Notes:
The All Clinics option is available only if your user account has been granted the "View All Providers" security right for the Central clinic and if your user account has not been granted the "My Clinics, Select Provider" security right for the clinic that you are currently logged in to.
The My Clinics option is available only if your user account has been granted the "My Clinics, Select Provider" security right for at least one clinic and if your user account has not been granted the "View All Providers" security right for the Central clinic.
Either select the All Providers option to include providers who are associated with clinics (and who have a Log On User ID), or select the In ApptBook option to include providers who have been set up in Appointment Book.
Click the search button  .
.
The matching primary and secondary providers appear in the list.
Select the correct provider.
Click OK.
by Clinic - To filter the prescriptions by clinic. With this option selected, to specify clinics, do one of the following:
To include all clinics, leave the All checkbox selected.
To include a specific clinic, do the following:
Click the search button  .
.
The Select Clinic dialog box appears.
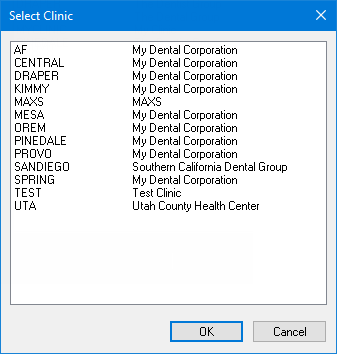
Note: If your user account has been granted the "View All Patients" security right for the Central clinic, the ID and name of all clinics appear in the list; otherwise, the ID and name of each clinic for which your user account has been granted the "My Clinics, View" security right (in the "Practice/Clinic Setup" category) appear in the list; however, if your user account has not been granted that right to any clinic, only the ID and name of the clinic that you are currently logged in to appear in the list.
In the list, select the correct clinic.
Click OK.
Patient Range - To filter the prescriptions by patient, do one of the following:
To include all patients, leave <ALL> selected for both From and To.
To include a specific range of patients, select the starting patient (alphabetically by last name) of the range for From and the ending patient of the range for To.
To include a specific patient, select the same patient for From and To.
To include an open-ended range of patients, select a patient for either From or To, and leave <ALL> selected for the other option.
To select a patient for From or To, do the following:
Click the corresponding search button  .
.
The Select Patient dialog box appears.
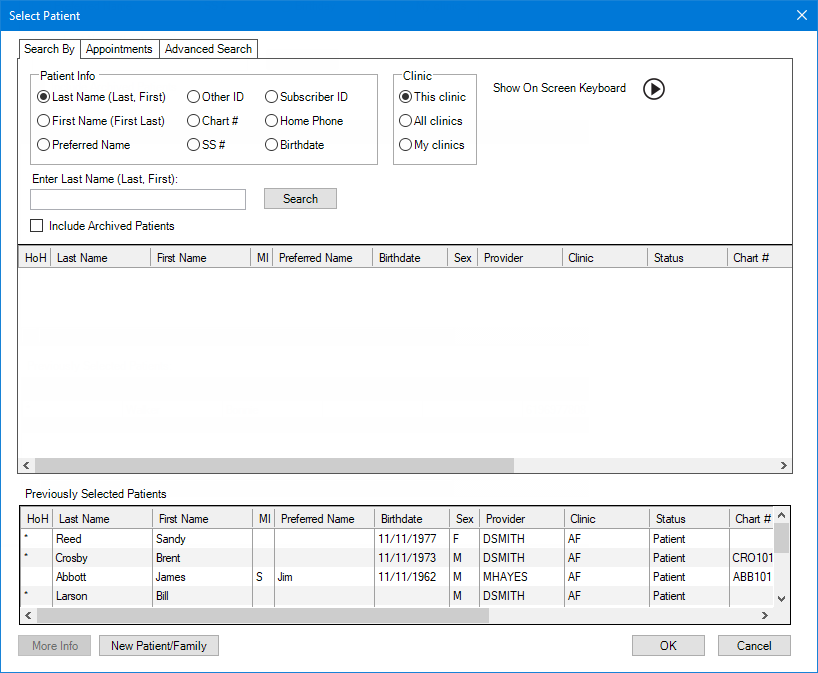
In the Enter Last Name box, enter the last name of a patient.
Note: For information about all the search options that are available in the Select Patient dialog box, refer to the topic about selecting a patient.
Do one of the following:
Double-click the correct patient in the list of results.
Select the correct patient in the list of results, and then click OK.
Drug Name - To filter the prescriptions by drug name, do one of the following:
To include all drug names, leave the All checkbox selected.
To include specific drug names, deselect the drug names to exclude (to quickly deselect all drug names, clear the All checkbox), and select the drug names to include.
Note: To select multiple drug names, click a drug name, and then, while pressing the Ctrl key, click the other desired drug names. To select a range of adjacent drug names, click the first drug name of the desired range of drug names, and then, while pressing the Shift key, click the last drug name of the desired range of drug names.
Date Range - To filter the prescriptions by date, do one of the following:
To include a specific date, enter or select the same date for both From and To.
To include a specific date range, enter or select the starting date of the range for From and the ending date of the range for To.
To enter or select a date for From or To, do any of the following:
To enter a date, do any of the following:
To change the month, click the month portion of the date and then enter a month as a 1-digit or 2-digit number.
To change the day, click the day portion of the date and then enter a day as a 1-digit or 2-digit number.
To change the year, click the year portion of the date and then enter a year as a 2-digit or 4-digit number.
To select a date, do the following:
Click the calendar icon to view a month calendar.
![]()
Navigate to the correct month using the left and right arrows.
Note: To quickly change the year and month, click the month-year at the top of the calendar, navigate to the correct year using the left and right arrows, and then click the correct month.
Click the correct day.
Sort By - Select one of the following options:
Patient - To sort the prescriptions on the report by patient (alphabetically by last name).
Drug - To sort the prescriptions on the report by drug name.
Click Print.
The report is sent to the default printer for Office Manager.
