You can enter, edit, and delete health concerns that a patient has expressed. A health concern is different from a diagnosed problem in that it is something that the patient suspects from his or her own observation or personal research. You can log the concern so that you can remember to consider it while examining or treating the patient.
Note: Managing patient health concerns requires the "Medical Alerts, View" and "Medical Alerts, Edit" security rights.
To manage a patient's health concerns
In More Information, on the Medical Alerts tab, click the Most Recent Health Concerns link.

The Patient Health Concerns dialog box appears.

Do any of the following as needed:
To add a health concern, do the following:
Click Add.
If applicable, do one of the following:
If the Password - Medical Alerts, Edit dialog box appears, user verification has been assigned to the "Medical Alerts, Edit" task. Do one of the following:
If your user account has been granted the "Medical Alerts, Edit" security right, enter your credentials in the User ID and Password boxes, and then click OK.
If your user account has not been granted the "Medical Alerts, Edit" security right, have a user with permission temporarily override this restriction so you can add a health concern this one time. The overriding user enters his or her credentials in the User ID and Password boxes and then clicks OK.

If a message appears, informing you that you do not have rights to this operation, your user account has not been granted the "Medical Alerts, Edit" security right. To have a user with permission temporarily override this restriction so you can add a health concern this one time, do the following:
On the message, click Yes.

In the Password - Medical Alerts, Edit dialog box, the overriding user enters his or her credentials in the User ID and Password boxes and then clicks OK.

The Add Patient Health Concern dialog box appears.

Set up the following options:
Start Date - The date that the problem or concern started. By default, today's date is entered, but you can change the date:
To enter a date, do any of the following:
To change the month, click the month portion of the date and then enter a month as a 1-digit or 2-digit number.
To change the day, click the day portion of the date and then enter a day as a 1-digit or 2-digit number.
To change the year, click the year portion of the date and then enter a year as a 2-digit or 4-digit number.
To select a date, do the following:
Click the box's down-pointing arrow to view a month calendar.

Navigate to the correct month using the left and right arrows.
Note: To quickly change the year and month, click the month-year at the top of the calendar, navigate to the correct year using the left and right arrows, and then click the correct month.
Click the correct day.
End Date - The date that the problem or concern ended, such as when the pain went away on its own or when you treated the problem. By default, no date is entered.
Status - Whether the concern is active or not. By default, Active is selected.
Concern - The problem or concern that the patient reports.
Click OK.
To edit a health concern, do the following:
Select the concern.
Click Edit.
If applicable, do one of the following:
If the Password - Medical Alerts, Edit dialog box appears, user verification has been assigned to the "Medical Alerts, Edit" task. Do one of the following:
If your user account has been granted the "Medical Alerts, Edit" security right, enter your credentials in the User ID and Password boxes, and then click OK.
If your user account has not been granted the "Medical Alerts, Edit" security right, have a user with permission temporarily override this restriction so you can edit a health concern this one time. The overriding user enters his or her credentials in the User ID and Password boxes and then clicks OK.

If a message appears, informing you that you do not have rights to this operation, your user account has not been granted the "Medical Alerts, Edit" security right. To have a user with permission temporarily override this restriction so you can edit a health concern this one time, do the following:
On the message, click Yes.

In the Password - Medical Alerts, Edit dialog box, the overriding user enters his or her credentials in the User ID and Password boxes and then clicks OK.

The Edit Patient Health Concern dialog box appears.

Change any of the following options:
Start Date - The date that the problem or concern started. You can change the date:
To enter a different date, do any of the following:
To change the month, click the month portion of the date and then enter a month as a 1-digit or 2-digit number.
To change the day, click the day portion of the date and then enter a day as a 1-digit or 2-digit number.
To change the year, click the year portion of the date and then enter a year as a 2-digit or 4-digit number.
To select a different date, do the following:
Click the box's down-pointing arrow to view a month calendar.

Navigate to the correct month using the left and right arrows.
Note: To quickly change the year and month, click the month-year at the top of the calendar, navigate to the correct year using the left and right arrows, and then click the correct month.
Click the correct day.
End Date - The date that the problem or concern ended, such as when the pain went away on its own or when you treated the problem. You can add or change the date:
To select a date (whether a date is already selected or not), do the following:
Click the calendar icon to view a month calendar.
![]()
Navigate to the correct month using the left and right arrows.
Note: To quickly change the year and month, click the month-year at the top of the calendar, navigate to the correct year using the left and right arrows, and then click the correct month.
Click the correct day.
If a date is already selected, to enter a different date, do any of the following:
To change the month, click the month portion of the date and then enter a month as a 1-digit or 2-digit number.
To change the day, click the day portion of the date and then enter a day as a 1-digit or 2-digit number.
To change the year, click the year portion of the date and then enter a year as a 2-digit or 4-digit number.
Status - Whether the concern is active or not. To change the status, do one of the following:
To inactivate the concern if it's active, select Inactive.
To activate the concern if it's inactive, select Active.
Concern - The problem or concern that the patient reports.
Click OK.
To delete a health concern, do the following:
Select the concern.
Click Delete.
If applicable, do one of the following:
If the Password - Medical Alerts, Edit dialog box appears, user verification has been assigned to the "Medical Alerts, Edit" task. Do one of the following:
If your user account has been granted the "Medical Alerts, Edit" security right, enter your credentials in the User ID and Password boxes, and then click OK.
If your user account has not been granted the "Medical Alerts, Edit" security right, have a user with permission temporarily override this restriction so you can delete a health concern this one time. The overriding user enters his or her credentials in the User ID and Password boxes and then clicks OK.

If a message appears, informing you that you do not have rights to this operation, your user account has not been granted the "Medical Alerts, Edit" security right. To have a user with permission temporarily override this restriction so you can delete a health concern this one time, do the following:
On the message, click Yes.

In the Password - Medical Alerts, Edit dialog box, the overriding user enters his or her credentials in the User ID and Password boxes and then clicks OK.

A confirmation message appears.
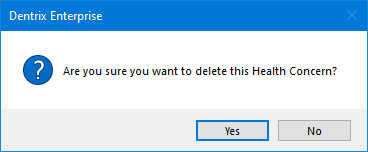
Click Yes.
Click Close.