You can edit the medical alerts for problems (medical conditions) that are assigned to a patient's record.
Note: Editing medical alerts that are assigned to patients requires the "Medical Alerts, Edit" security right.
To edit a problem
In the Medical Alerts dialog box, select a problem in the Problems list.
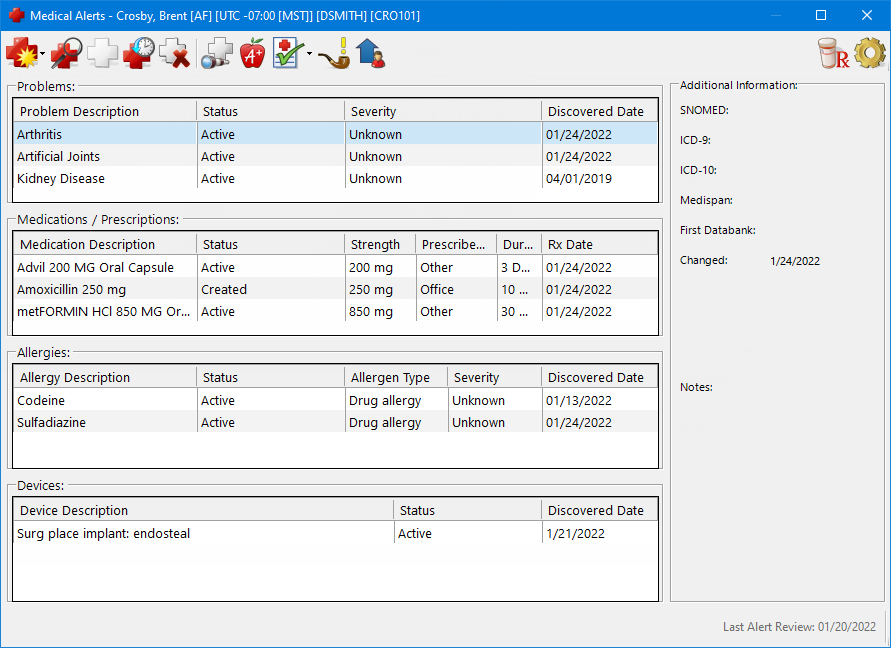
Click
the View/Edit Alert button ![]() .
.
If applicable, do one of the following:
If the Password - Medical Alerts, Edit dialog box appears, user verification has been assigned to the "Medical Alerts, Edit" task. Do one of the following:
If your user account has been granted the "Medical Alerts, Edit" security right, enter your credentials in the User ID and Password boxes, and then click OK.
If your user account has not been granted the "Medical Alerts, Edit" security right, have a user with permission temporarily override this restriction so you can edit a medical alert this one time. The overriding user enters his or her credentials in the User ID and Password boxes and then clicks OK.

If a message appears, informing you that you do not have rights to this operation, your user account has not been granted the "Medical Alerts, Edit" security right. To have a user with permission temporarily override this restriction so you can edit a medical alert this one time, do the following:
On the message, click Yes.

In the Password - Medical Alerts, Edit dialog box, the overriding user enters his or her credentials in the User ID and Password boxes and then clicks OK.

The Edit Patient Problem dialog box appears.
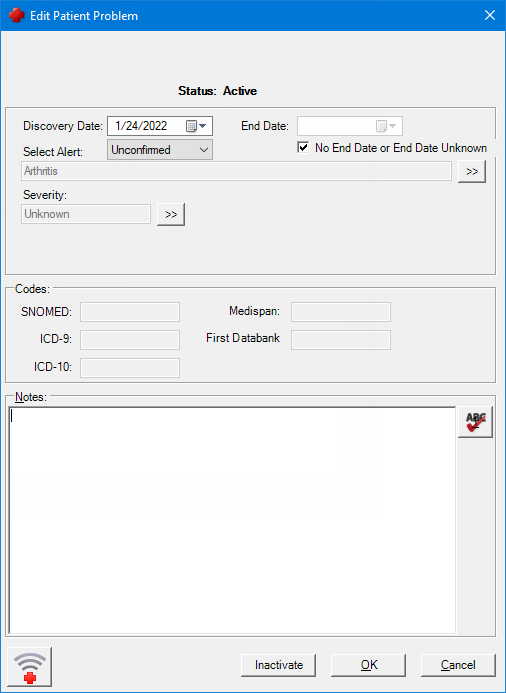
Change any of the following options:
Discovery Date - The date that you found out about the problem. To specify a different date, do any of the following:
To enter a date, do any of the following:
To change the month, click the month portion of the date and then enter a month as a 1-digit or 2-digit number.
To change the day, click the day portion of the date and then enter a day as a 1-digit or 2-digit number.
To change the year, click the year portion of the date and then enter a year as a 2-digit or 4-digit number.
To select a date, do the following:
Click the calendar icon to view a month calendar.
![]()
Navigate to the correct month using the left and right arrows.
Note: To quickly change the year and month, click the month-year at the top of the calendar, navigate to the correct year using the left and right arrows, and then click the correct month.
Click the correct day.
End Date - Do one of the following:
If the patient no longer experiences the problem and knows when that occurred, clear the No End Date or End Date Unknown checkbox, and then specify the date when the patient no longer experienced the problem by doing any of the following:
To enter a date, do any of the following:
To change the month, click the month portion of the date and then enter a month as a 1-digit or 2-digit number.
To change the day, click the day portion of the date and then enter a day as a 1-digit or 2-digit number.
To change the year, click the year portion of the date and then enter a year as a 2-digit or 4-digit number.
To select a date, do the following:
Click the calendar icon to view a month calendar.
![]()
Navigate to the correct month using the left and right arrows.
Note: To quickly change the year and month, click the month-year at the top of the calendar, navigate to the correct year using the left and right arrows, and then click the correct month.
Click the correct day.
If the patient still experiences the problem or cannot provide the date when he or she stopped experiencing it, select the No End Date or End Date Unknown checkbox.
Encounter # - The encounter number
that is associated with this problem. Enter the correct encounter number,
or click the search button  to select one.
to select one.
Confirmation Status - The confirmation status of the problem. Select one of the following options: Confirmed, Unconfirmed, or Unknown.
Select Alert - If you need to change
the problem, click the search button  to select a
different problem.
to select a
different problem.
Note: The SNOMED, ICD-9, ICD-10, Medispan, and First DataBank codes that are associated with the selected problem appear for your reference.
Severity - The severity that is associated with this problem. To select a severity, do the following:
Click the search button  .
.
The Select Severity dialog box appears.
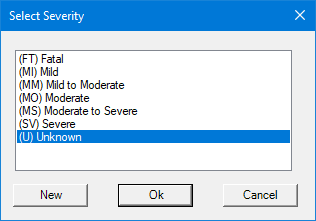
If the severity that you want to add is not in the list, to add that severity, click New.
Note: Adding a severity definition requires the "Practice Definitions Setup" security right.
In the list, select the correct severity.
Click Ok.
Notes - Any notes regarding the
problem. To check the spelling of the note text, click the Check
Spelling button  (this button is available only if a certain preference
setting has been enabled).
(this button is available only if a certain preference
setting has been enabled).
Generate Public Health Surveillance Message
- If the patient has any lab test results attached to his or her patient
record, to create a public health surveillance record, click this button
![]() .
.
Note: The message is stored as a file that is formatted for HL7 and includes information relating to diagnoses. Eventually these messages will be sent to and received by the CDC to help catch disease outbreaks. Currently, you can only upload a file manually.
Click OK.