By default, the first coverage table template is automatically assigned to each new insurance plan, but you can assign a different coverage table template to a plan in Family File. However, in Office Manager, you can copy an entire coverage table template or a portion of a coverage table template to multiple dental insurance plans at one time.
Note: Accessing the coverage table templates to copy them to insurance plans requires the "Insurance Coverage, Modify" security right.
To copy a coverage table
In Office Manager, on the Maintenance menu, point to Reference, and then click Dental Ins Coverage Tables.
If applicable, do one of the following:
If the Password - Insurance Coverage, Modify dialog box appears, user verification has been assigned to the "Insurance Coverage, Modify" task. Do one of the following:
If your user account has been granted the "Insurance Coverage, Modify" security right, enter your credentials in the User ID and Password boxes, and then click OK.
If your user account has not been granted the "Insurance Coverage, Modify" security right, have a user with permission temporarily override this restriction so you can access the coverage table templates this one time. The overriding user enters his or her credentials in the User ID and Password boxes and then clicks OK.

If a message appears, informing you that you do not have rights to this operation, your user account has not been granted the "Insurance Coverage, Modify" security right. To have a user with permission temporarily override this restriction so you can access the coverage table templates this one time, do the following:
On the message, click Yes.

In the Password - Insurance Coverage, Modify dialog box, the overriding user enters his or her credentials in the User ID and Password boxes and then clicks OK.

The Standard Insurance Coverage Tables dialog box appears.

Select a coverage table template.
Click Edit.
The Insurance Coverage Table dialog box appears.

Do any of the following as needed:
To copy all procedure code ranges, do the following:
Under Copy Table, select the Entire Table option.
Click Copy to Ins Plans.
The Insurance Plan Selection dialog box appears.
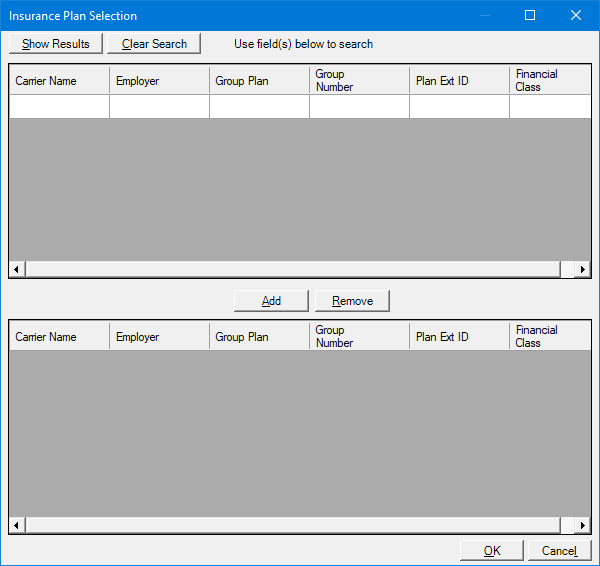
Do one of the following:
To get a list of all insurance plans, do not enter any search criteria.
To search for insurance plans by carrier name, employer name, group plan name, group plan number, plan external ID, and/or financial class, enter the first character or more of an insurance carrier name, employer name, group plan name, group plan number, plan external ID, and/or financial class in the Carrier Name, Employer, Group Plan, Group Number, Plan Ext ID, and Financial Class boxes, respectively.
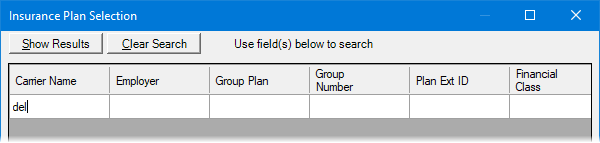
Note: To clear any text that you have entered, click Clear Search.
Click Show Results to view a list of insurance plans.

Note: To clear the list so you can search again, click Search. If you entered any search criteria previously, change the search criteria, or click Clear Search to clear the search criteria. Then, click Show Results.
In the upper list, select one or more insurance plans.
Note: To select multiple insurance plans, click an insurance plan, and then, while pressing the Ctrl key, click the other desired insurance plans. To select a range of adjacent insurance plans, click the first insurance plan of the desired range of insurance plans, and then, while pressing the Shift key, click the last insurance plan of the desired range of insurance plans.
Click Add.
If you need to clear the list so you can search again, click Search. Then, if you entered any search criteria previously, to clear the text that you entered, click Clear Search.
Repeat steps c-g as needed to add other insurance plans.
Note: To remove an insurance plan that you added, select that insurance plan in the lower list, and then click Remove.
Click OK.
A confirmation message appears, informing you that all the procedure code ranges in the coverage tables for the selected insurance plans will be overwritten by the coverage information in all the procedure code ranges from the coverage table template.
Click Yes.
When the coverage tables have been updated, a message appears.
Click OK.
A log file of which plans were successfully updated and which ones were skipped appears, and you are returned to the Insurance Coverage Table dialog box.
Note: The log file is located in the Coverage Table Logs folder in the DXONE program folder.
To copy a specific procedure code range, do the following:
Select a procedure code range.
Under Copy Table, select the Selected Line option.
Click Copy to Ins Plans.
The Insurance Plan Selection dialog box appears.
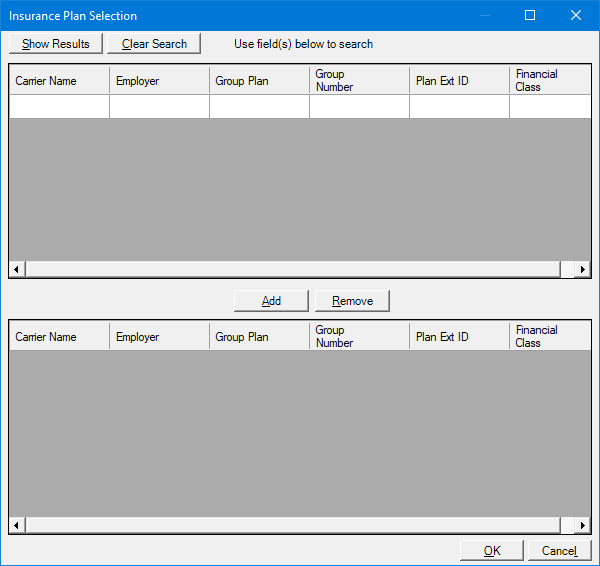
Do one of the following:
To get a list of all insurance plans, do not enter any search criteria.
To search for insurance plans by carrier name, employer name, group plan name, group plan number, plan external ID, and/or financial class, enter the first character or more of an insurance carrier name, employer name, group plan name, group plan number, plan external ID, and/or financial class in the Carrier Name, Employer, Group Plan, Group Number, Plan Ext ID, and Financial Class boxes, respectively.
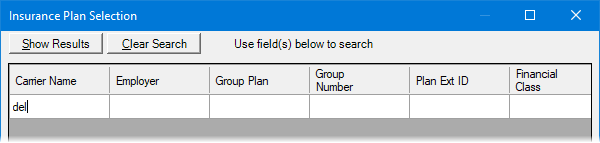
Note: To clear any text that you have entered, click Clear Search.
Click Show Results to view a list of insurance plans.

Note: To clear the list so you can search again, click Search. If you entered any search criteria previously, change the search criteria, or click Clear Search to clear the search criteria. Then, click Show Results.
In the upper list, select one or more insurance plans.
Note: To select multiple insurance plans, click an insurance plan, and then, while pressing the Ctrl key, click the other desired insurance plans. To select a range of adjacent insurance plans, click the first insurance plan of the desired range of insurance plans, and then, while pressing the Shift key, click the last insurance plan of the desired range of insurance plans.
Click Add.
If you need to clear the list so you can search again, click Search. Then, if you entered any search criteria previously, to clear the text that you entered, click Clear Search.
Repeat steps d-h as needed to add other insurance plans.
Note: To remove an insurance plan that you added, select that insurance plan in the lower list, and then click Remove.
Click OK.
A confirmation message appears, informing you that the applicable procedure code range in the coverage tables for the selected insurance plans will be overwritten by the coverage information in the selected procedure code range from the coverage table template.
Click Yes.
When the coverage tables have been updated, a message appears.
Click OK.
A log file of which plans were successfully updated and which ones were skipped appears, and you are returned to the Insurance Coverage Table dialog box.
Note: The log file is located in the Coverage Table Logs folder in the DXONE program folder.
Click Close.