A clinic can set up a time interval that forces users to change their passwords regularly. For instance, an office may want to enforce a change of password every three months. In conjunction with this, your office can set a requirement that users cannot reuse any of their previous passwords.
To set up secure user passwords
In Office Manager, on the Maintenance menu, point to Practice Setup > Security Setup, and then click Secure User Password Setup.
Note: This option is available only if you are logged in to the Central clinic.
If applicable, do one of the following:
If the Password - Secure User Password Setup dialog box appears, user verification has been assigned to the "Secure User Password Setup" task. Do one of the following:
If your user account has been granted the "Secure User Password Setup" security right, enter your credentials in the User ID and Password boxes, and then click OK.
If your user account has not been granted the "Secure User Password Setup" security right, have a user with permission temporarily override this restriction so you can access the Secure User Password Setup this one time. The overriding user enters his or her credentials in the User ID and Password boxes and then clicks OK.
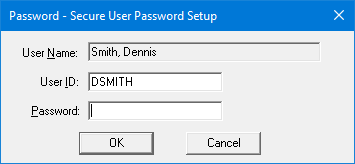
If a message appears, informing you that you do not have rights to this operation, your user account has not been granted the "Secure User Password Setup" security right. To have a user with permission temporarily override this restriction so you can access the Secure User Password Setup this one time, do the following:
On the message, click Yes.

In the Password - Secure User Password Setup dialog box, the overriding user enters his or her credentials in the User ID and Password boxes and then clicks OK.
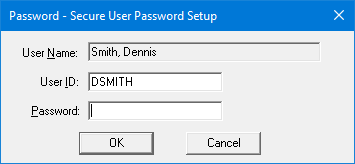
The Secure User Password Setup dialog box appears.
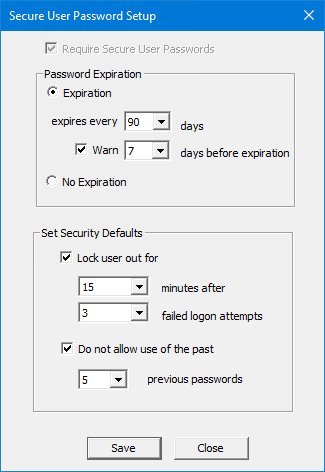
Note: The Require Secure User Passwords checkbox is always selected and cannot be cleared.
Set up the following options:
Password Expiration - Select one of the following options:
Expiration - If you want passwords to expire so that users have to change their passwords after a certain length of time. With this option selected, select a password expiration date in days from the expires every [number] days list. Also, if you want to users to be forewarned of a pending password change, select the Warn checkbox, and then select the days before the expiration date that you want the notification to appear from the [number] days before expiration list.
No Expiration - If you do not want passwords to expire (users will never have to change passwords).
Set Security Defaults - Select or clear any of the following checkboxes:
Lock user out for - Whether users can be locked out of Dentrix Enterprise for a specific period of time after a specified number of failed log in attempts. With this checkbox selected, select the time interval for which a user will be locked out in minutes from the [number] minutes after list, and select the number of login attempts users have from the [number] failed logon attempts list. With this checkbox clear, users have an unlimited number attempts to log in.
Note: When a user is locked out, the administrator can reset any and all locked out users.
Do not allow use of the past - Whether users are allowed to reuse old passwords. With this checkbox selected, select how many previous passwords you want to prevent the reuse of from the [number] previous passwords list. With this checkbox clear, users can reuse any previous password.
Click Save.