If different users will have the same security rights selected, or if a user works at more than one clinic, you can save time by copying the rights to different users and clinics and to a user group.
Note: Copying security rights requires the "Password Administration" security right.
To copy security rights
In the Security Rights Setup dialog box, in the Select User list, select a user.

From the Clinic selected list, select a clinic.
To show active and inactive users or show only active users in the Select User list, select or clear the List Inactive checkbox.
Do any of the following:
Copy rights from a user - To copy rights from a specified user to the selected user, do the following:
Click Copy Rights From Other User.
The Security Rights - Copy Rights From Other Users dialog box appears.

Under Rights to Copy specify if you want to copy Individual Rights (rights assigned to a user individually), Group Rights (rights assigned to a user due to being part of a group), or Individual and Group Rights.
Under User to be Copied From, select the user from whom you want to copy rights.
To prevent disabling the rights that the user who the Rights will be copied to has enabled for the Current Clinic, select the Do Not Overwrite Existing Rights checkbox.
Do one of the following:
From the Clinics available for selection list, select the clinics that you want to copy rights from, and then click the right arrow button to move them to the Clinics selected to copy rights from list box. Then, click Copy from ALL selected clinics.
To copy rights from the Current Clinic only, click Copy from Clinic: [Current Clinic].
Copy rights to other clinics - To copy rights for the selected user from the selected clinic to specified clinics, do the following:
Click Copy Rights To Other Clinics.
The Security Rights - Copy Rights from Current Clinic to Other Clinics dialog box appears.
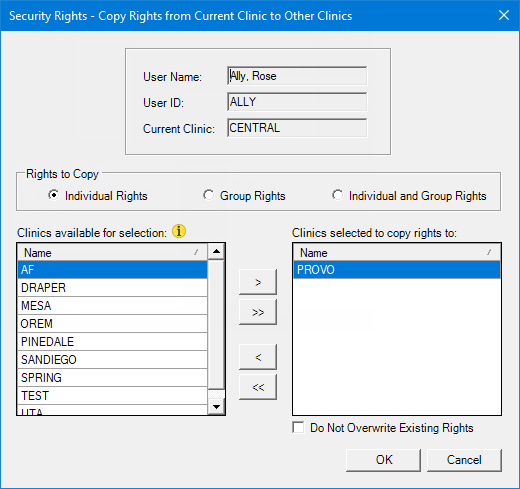
Under Rights to Copy specify if you want to copy Individual Rights (rights assigned to a user individually), Group Rights (rights assigned to a user due to being part of a group), or Individual and Group Rights.
From the Clinics available for selection list, select the clinics that you want to copy rights to, and then click the right arrow button to move them to the Clinics selected to copy rights to list box.
To prevent disabling the rights that the user has enabled for the Clinics selected to copy rights to, select the Do Not Overwrite Existing Rights checkbox.
Click OK.
Copy rights to other users - To copy rights of the selected user for the selected clinic to other users, do the following:
Click Copy Rights To Other Users.
The Security Rights - Copy Rights To Other Users dialog box appears.

Under Rights to Copy specify if you want to copy Individual Rights (rights assigned to a user individually), Group Rights (rights assigned to a user due to being part of a group), or Individual and Group Rights.
From the Users available for selection list, select the users who you want to copy rights to, and then click the right arrow button to move them to the Users selected to copy rights to list box.
To prevent disabling the rights that the Users selected to copy rights to have enabled, select the Do Not Overwrite Existing Rights checkbox.
Click OK.
Copy rights to a group - To use the selected user's rights to a create a new user group, do the following:
Click Copy Rights To Group.
The Copy Group Setup dialog box appears.

Enter a Group Name.
Select the checkboxes of the rights (categories and/or individual rights) that users in this security group should have by default.
Click OK.