You can change the fonts used in reports and statements. You have control over most aspects of the reports, including the font, size, and style to use for headers, footers, subheaders, body, etc. From Office Manager, you customize report fonts to maintain a particular style or image for your practice.
You can also control the style and the size in which the font is printed. For example, you can specify that a font print bold, italic, or bold italic. Then, you can specify the size of the font, from 8 points to 72 points. There are roughly 72 points to an inch, so a 72-point font will be roughly one inch in height.
Notes:
It is recommended that if a font is changed, it should be similar to the default font in size, since too much of a change may adversely affect the layout of printed reports. For instance, if a font is made too large, some portions of the text might be cut off or overlap other text.
Only TrueType and resident printer fonts that are installed on your computer are available for selection.
The font can affect how slow or fast a report prints.
Changing report fonts requires the "Practice Preferences Setup" security right.
To change report fonts
In Office Manager, from the Maintenance menu, point to Practice Setup, and then click Report Fonts.
If applicable, do one of the following:
If the Password - Practice Preferences Setup dialog box appears, user verification has been assigned to the "Practice Preferences Setup" task. Do one of the following:
If your user account has been granted the "Practice Preferences Setup" security right, enter your credentials in the User ID and Password boxes, and then click OK.
If your user account has not been granted the "Practice Preferences Setup" security right, have a user with permission temporarily override this restriction so you can access the Preferences this one time. The overriding user enters his or her credentials in the User ID and Password boxes and then clicks OK.
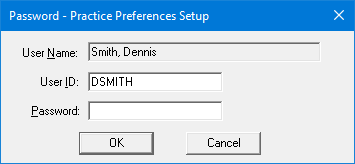
If a message appears, informing you that you do not have rights to this operation, your user account has not been granted the "Practice Preferences Setup" security right. To have a user with permission temporarily override this restriction so you can access the Preferences this one time, do the following:
On the message, click Yes.
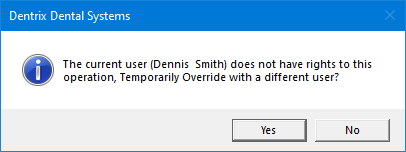
In the Password - Practice Preferences Setup dialog box, the overriding user enters his or her credentials in the User ID and Password boxes and then clicks OK.
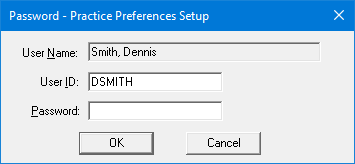
The Report Fonts dialog box appears.
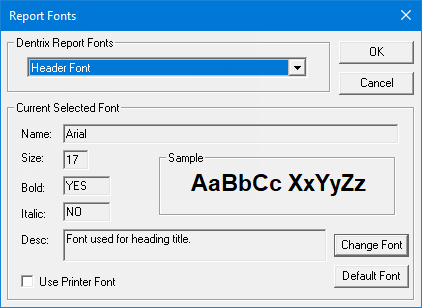
For each report font that you want to change, do the following:
From the Dentrix Report Fonts list, select a report font. You can customize the following fonts:
Header Font Sub Header Font Body Header Font Body Bold Font Body Font Body Condensed Font Footer Font |
Appointment Book View Font Label Font Other Claim Font Label First Line Font Miscellaneous Font Appointment Reminder Label Font |
Note: Headers appear at the top of or beginning of reports or major sections of reports. Body fonts make up the bulk of the report. Footers appear at the bottom of reports in the form of page numbers or notes.
Click Change Font.
The Fonts dialog box appears.
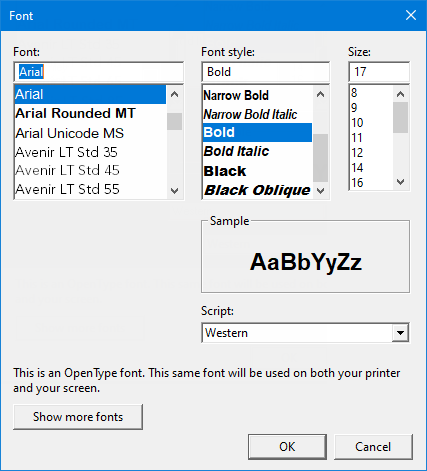
Change any of the following attributes:
Font - The font family (such as Arial; only TrueType and resident printer fonts appear in the list).
Font style - The font style (such as Bold).
Size - The font size (such as 17).
Note: A preview of the font appears in the Sample area.
Click OK.
If you want to restore the selected report font's default attributes, click Default Font.
Click OK.
The changes will be applied to reports that you print from now on.