In the Clinic Information dialog box, you can set up your subscription to Outcome on the Subscriptions tab.
Note: You can customize the subscription for each local clinic and the Central clinic separately, or any of the local clinics can use the Central clinic's subscription settings.
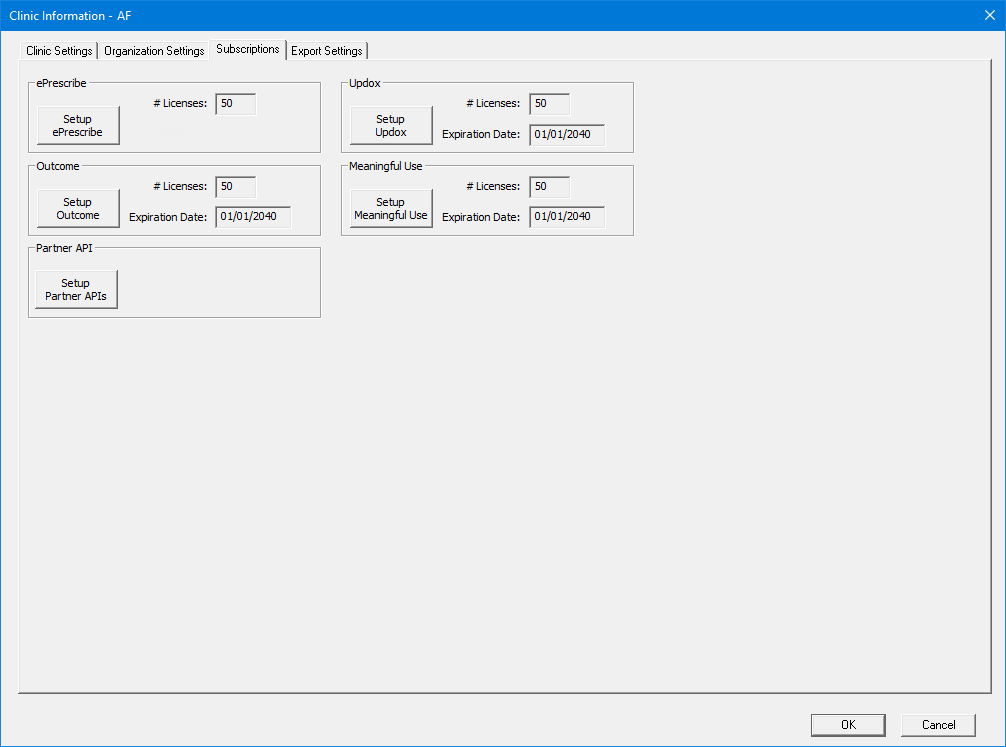
To set up your Outcome subscription
If you have purchased a subscription for this feature (Quintiles is the third-party provider of the Outcome service), under Outcome, click Setup Outcome to enable and set up the Outcome integration.
The Outcome Settings dialog box appears.
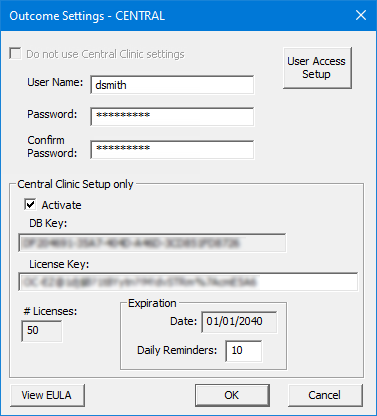
Set up the following options:
Do not use Central Clinic settings - If you are setting up Outcome for a clinic other than the Central clinic and need to enter login credentials that are different than what the Central clinic's users uses to access Outcome, select this checkbox. This option is available only if you are not editing the Central clinic's information.
Credentials - If you are setting up Outcome for the Central clinic, or if Do not use Central Clinic settings is selected, enter the user name assigned by Outcome. Also, enter the password assigned by Outcome in the Password and Confirm Password boxes.
Central Clinic Setup only - These options are available only if you are logged in to the Central clinic and are editing the Central clinic's information. Select Activate, and enter the License Key provided by Dentrix Enterprise Customer Support at 800.459.8067 (you must have the DB Key on hand when calling).
Note: The number of licenses and expiration date of those licenses appears. If you want a reminder when the expiration date is approaching, in the Daily Reminders box, enter the number of days before the expiration date that you want daily reminders to begin appearing when you access Outcome from Dentrix Enterprise.
Click OK to save the Outcome setup.
The End-User License Agreement (EULA) for Outcome appears.
Read the terms of the agreement, and then click I Agree to activate Outcome.
Notes:
If you are logged on with the "Enterprise" user, a message will appear to tell you that you cannot accept the EULA using the Enterprise ID and provide you with the option to enter a user name and password of a user that you want to use to temporarily override the Enterprise user.
If the EULA is not accepted, Outcome will not be activated.
To view the EULA at any time, in the Outcome Settings dialog box, click View EULA. The user who approved the EULA appears. You can click Print to print to EULA for your reference.
Only users granted access to Outcome can use Outcome. So, after activating your subscription, return to the Outcome Settings dialog box to set up users. Click User Access Setup.
The User Access dialog box appears.
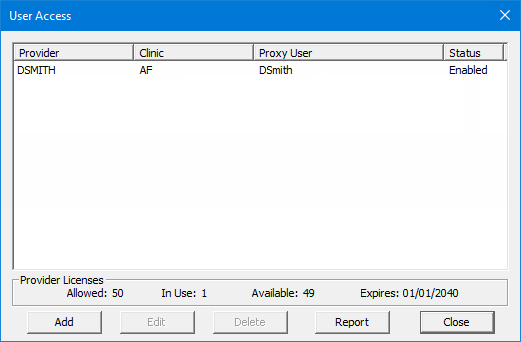
Do any of the following:
Click Add to select a Provider and Clinic and enter the Proxy User Name assigned by Outcome for the user.
Select a user, and then click Edit to change that user's information.
Select a user, and then click Delete to remove that user's access to Outcome.
Click Report to view a list of all users set up to use Outcomes. To copy the text of the message that appears to the Windows Clipboard, while holding down the Ctrl key, press the C key.
Click Close to return to the Outcome Settings dialog box.
Click OK.
In the Clinic Information dialog box, click OK.