When an authorization for a pre-treatment estimate has been received from a dental insurance carrier, you can enter the pre-authorization in Dentrix Enterprise.
Note: Entering a pre-treatment estimate authorization requires the "Insurance Claims, Open" security right (to view the estimate) and the "Insurance Claims, Edit" security right (to enter the authorization).
To enter a dental pre-treatment estimate authorization
With a patient selected in Ledger, switch to the Ledger-Treatment Plan view, and then double-click a dental pre-treatment estimate.
If applicable, do one of the following:
If the Password - Insurance Claims, Open dialog box appears, user verification has been assigned to the "Insurance Claims, Open" task. Do one of the following:
If your user account has been granted the "Insurance Claims, Open" security right, enter your credentials in the User ID and Password boxes, and then click OK.
If your user account has not been granted the "Insurance Claims, Open" security right, have a user with permission temporarily override this restriction so you can view a pre-treatment estimate this one time. The overriding user enters his or her credentials in the User ID and Password boxes and then clicks OK.
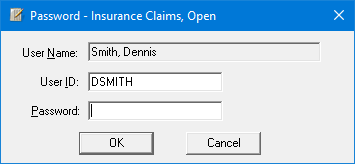
If a message appears, informing you that you do not have rights to this operation, your user account has not been granted the "Insurance Claims, Open" security right. To have a user with permission temporarily override this restriction so you can view a pre-treatment estimate this one time, do the following:
On the message, click Yes.

In the Password - Insurance Claims, Open dialog box, the overriding user enters his or her credentials in the User ID and Password boxes and then clicks OK.
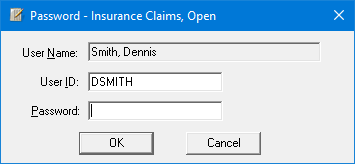
The pre-treatment estimate window appears.
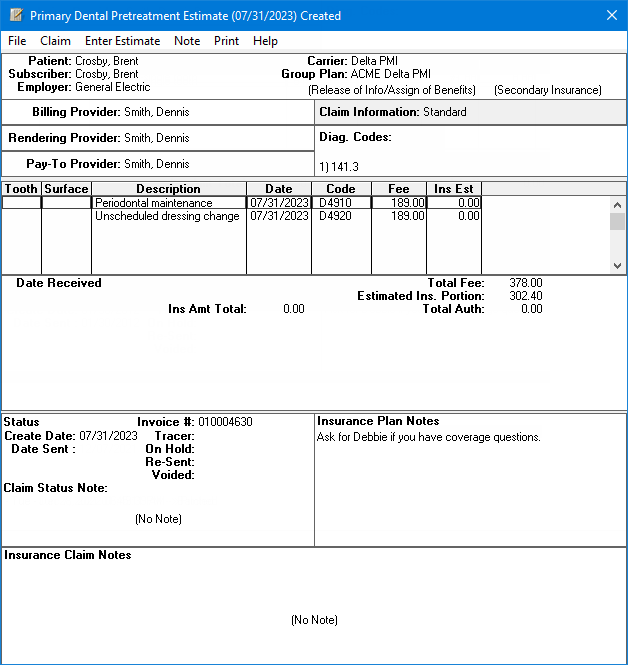
On the Enter Estimate menu, click one of the following options:
Itemize by Procedure - To enter the amount that the dental insurance carrier will pay for each procedure separately, specify whether that procedure was accepted or rejected, and update the corresponding insurance plan's payment table for future estimates. Then, you can enter the authorization date and pre-authorization number.
Note: You do not need to itemize the estimate amount if you have already edited the insurance amounts for all procedures on the pre-treatment estimate.
Total Estimate Only - To enter the authorization date, pre-authorization number, and total amount that the dental insurance carrier will pay for the procedures.
If applicable, do one of the following:
If the Password - Insurance Claims, Edit dialog box appears, user verification has been assigned to the "Insurance Claims, Edit" task. Do one of the following:
If your user account has been granted the "Insurance Claims, Edit" security right, enter your credentials in the User ID and Password boxes, and then click OK.
If your user account has not been granted the "Insurance Claims, Edit" security right, have a user with permission temporarily override this restriction so you can enter an authorization this one time. The overriding user enters his or her credentials in the User ID and Password boxes and then clicks OK.
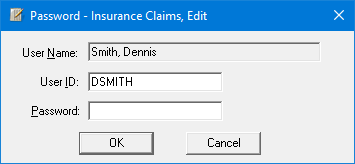
If a message appears, informing you that you do not have rights to this operation, your user account has not been granted the "Insurance Claims, Edit" security right. To have a user with permission temporarily override this restriction so you can enter an authorization this one time, do the following:
On the message, click Yes.

In the Password - Insurance Claims, Edit dialog box, the overriding user enters his or her credentials in the User ID and Password boxes and then clicks OK.
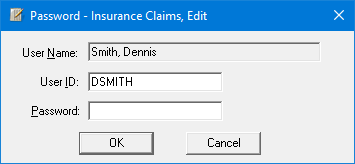
One of the following occurs:
If you clicked Itemize by Procedure, the Pre-Treatment Estimate Update dialog box appears. Proceed to step 5.
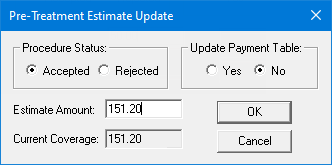
If you clicked Total Estimate Only, the Total Insurance Pre-Estimate dialog box appears. Skip to step 7.
Do one of the following:
If the procedure was rejected, do the following:
Under Procedure Status, select the Rejected option.
Click OK.
If the procedure was accepted, do the following:
Under Procedure Status, leave the Accepted option selected.
By default, the estimated insurance portion is entered in the Estimate Amount box. However, if the actual insurance amount is different from what appears, enter the correct amount in the Estimate Amount box.
Note: For a whole dollar amount, you can enter a number without adding the decimal point and two zeros. For example, if you type 36 and then press Tab, Dentrix Enterprise will change the amount to 36.00.
To save the insurance amount as a reference for future estimates, under Update Payment Table, select the Yes option. The next time a patient with this plan has the same procedure recommended or completed, Dentrix Enterprise will use the new insurance amount.
Important: It is important that you only update the payment table when the insurance amount applies to all patients covered by that plan. For example, if the estimated insurance portion is different from the insurance amount because money is being withheld toward a deductible, do not update the payment table. Similarly, if a patient has exceeded their maximum benefit, do not update the payment table.
Click OK.
If you chose to update the payment table, and if applicable, do one of the following:
If the Password - Insurance Payment Tables, Modify dialog box appears, user verification has been assigned to the "Insurance Payment Tables, Modify" task. Do one of the following:
If your user account has been granted the "Insurance Payment Tables, Modify" security right, enter your credentials in the User ID and Password boxes, and then click OK.
If your user account has not been granted the "Insurance Payment Tables, Modify" security right, have a user with permission temporarily override this restriction so you can update an insurance payment table this one time. The overriding user enters his or her credentials in the User ID and Password boxes and then clicks OK.
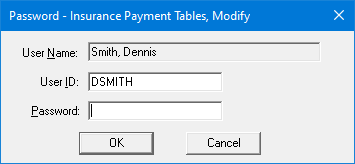
If a message appears, informing you that you do not have rights to this operation, your user account has not been granted the "Insurance Payment Tables, Modify" security right. To have a user with permission temporarily override this restriction so you can update an insurance payment table this one time, do the following:
On the message, click Yes.

In the Password - Insurance Payment Tables, Modify dialog box, the overriding user enters his or her credentials in the User ID and Password boxes and then clicks OK.
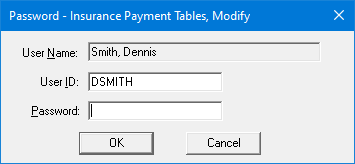
Repeat step 5 for all the other procedures that are attached to the estimate.
Once insurance amounts have been entered for all procedures, the Total Insurance Pre-Estimate dialog box appears
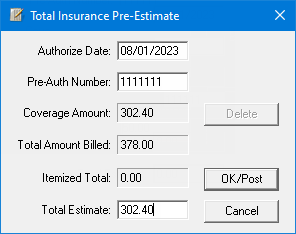
By default, today's date (in a mm/dd/yyyy format) is entered in the Authorize Date box, but you can change the date.
Note: Dentrix Enterprise automatically adds slashes to dates when you enter six or eight numbers (mmddyy or mmddyyyy) and then press the Tab key.
In the Pre-Auth Number box, enter the correct pre-authorization number.
If you did not itemize the estimate amount, enter the total estimate amount in the Total Estimate box.
Click OK/Post.