You can enter account-specific information that prints automatically on an account's billing statement. These notes can be anything from payment reminders to congratulations on a new baby.
Notes:
You can access billing statement notes while viewing any family member's Ledger record.
Changing billing statement notes requires the "Guarantor Notes, Modify" security right. If you open the Patient Finances window to change a billing statement note, the "Patient Finances, Modify" security right is also required.
To add, edit, or clear a billing statement note
Do one of the following:
Using the Guarantor Notes dialog box:
With a patient selected in Ledger, do one of the following:
Click
the Guarantor Notes button on
the toolbar ![]() .
.
On the File menu, click Guarantor Notes.
If applicable, do one of the following:
If the Password - Guarantor Notes, Modify dialog box appears, user verification has been assigned to the "Guarantor Notes, Modify" task. Do one of the following:
If your user account has been granted the "Guarantor Notes, Modify" security right, enter your credentials in the User ID and Password boxes, and then click OK.
If your user account has not been granted the "Guarantor Notes, Modify" security right, have a user with permission temporarily override this restriction so you can edit billing statement notes this one time. The overriding user enters his or her credentials in the User ID and Password boxes and then clicks OK.
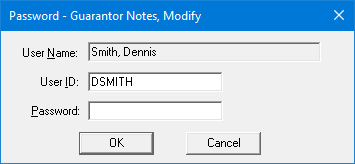
If a message appears, informing you that you do not have rights to this operation, your user account has not been granted the "Guarantor Notes, Modify" security right. To have a user with permission temporarily override this restriction so you can edit billing statement notes this one time, do the following:
On the message, click Yes.

In the Password - Guarantor Notes, Modify dialog box, the overriding user enters his or her credentials in the User ID and Password boxes and then clicks OK.
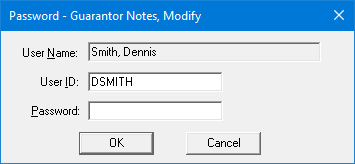
The Guarantor Notes dialog box appears.
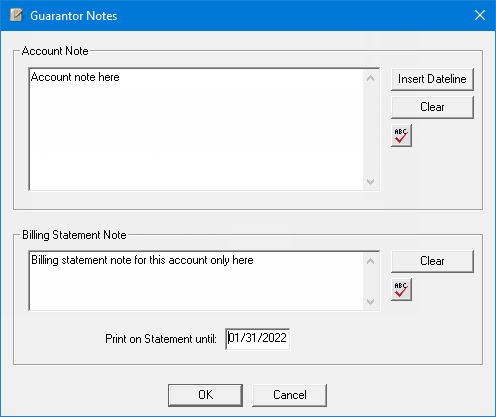
Do any of the following as needed:
In the Billing Statement Note box, enter a billing statement note, or edit existing text. This note will be seen by patients, so grammar and spelling are important.
Note: To
check the spelling of the note text, you can click the corresponding Check Spelling button ![]() (this button
is available only if a certain preference
setting has been enabled).
(this button
is available only if a certain preference
setting has been enabled).
To delete the entire billing statement note, click the corresponding Clear button.
Many notes are only appropriate for a certain length of time. To avoid the embarrassment of forgetting to clear a time-sensitive note, in the Print on Statement until box, enter the date (in a mm/dd/yyyy format) after which you no longer want the note to appear on the account's billing statements. By default, the date is one month in the future.
Note: Dentrix Enterprise automatically adds slashes to dates when you enter six or eight numbers (mmddyy or mmddyyyy) and then press the Tab key.
Click OK.
Using the Patient Finances window:
With a patient selected in Ledger, do one of the following:
Click
the Patient Finances button  on the toolbar.
on the toolbar.
On the File menu, click Patient Finances.
If applicable, do one of the following:
If the Password - Patient Finances, Modify dialog box appears, user verification has been assigned to the "Patient Finances, Modify" task. Do one of the following:
If your user account has been granted the "Patient Finances, Modify" security right, enter your credentials in the User ID and Password boxes, and then click OK.
If your user account has not been granted the "Patient Finances, Modify" security right, have a user with permission temporarily override this restriction so you can access the Patient Finances window this one time. The overriding user enters his or her credentials in the User ID and Password boxes and then clicks OK.
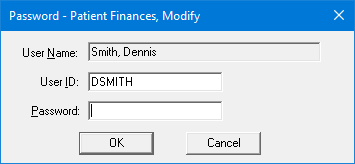
If a message appears, informing you that you do not have rights to this operation, your user account has not been granted the "Patient Finances, Modify" security right. To have a user with permission temporarily override this restriction so you can access the Patient Finances window this one time, do the following:
On the message, click Yes.

In the Password - Patient Finances, Modify dialog box, the overriding user enters his or her credentials in the User ID and Password boxes and then clicks OK.
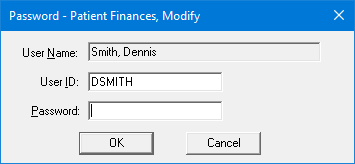
The Patient Finances window appears.
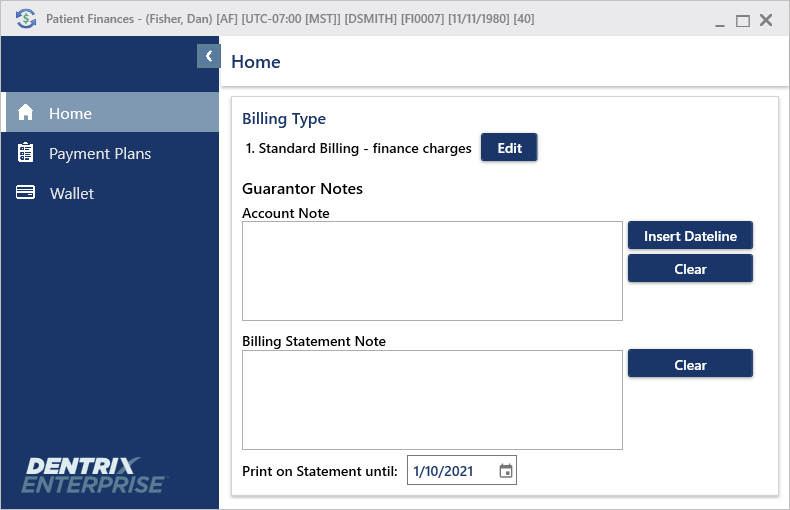
Do any of the following as needed:
To enter or edit notes, do the following:
Click in the Billing Statement Note box.
If applicable, do one of the following:
If the Password - Guarantor Notes, Modify dialog box appears, user verification has been assigned to the "Guarantor Notes, Modify" task. Do one of the following:
If your user account has been granted the "Guarantor Notes, Modify" security right, enter your credentials in the User ID and Password boxes, and then click OK.
If your user account has not been granted the "Guarantor Notes, Modify" security right, have a user with permission temporarily override this restriction so you can edit billing statement notes this one time. The overriding user enters his or her credentials in the User ID and Password boxes and then clicks OK.
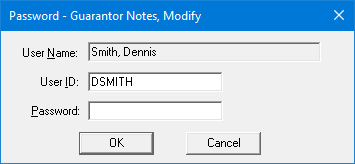
If a message appears, informing you that you do not have rights to this operation, your user account has not been granted the "Guarantor Notes, Modify" security right. To have a user with permission temporarily override this restriction so you can edit billing statement notes this one time, do the following:
On the message, click Yes.

In the Password - Guarantor Notes, Modify dialog box, the overriding user enters his or her credentials in the User ID and Password boxes and then clicks OK.
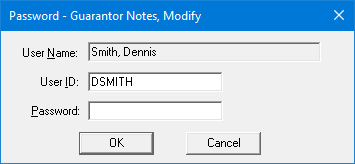
Enter a billing statement note, or edit existing text. This note will be seen by patients, so grammar and spelling are important.
To delete the entire billing statement note, do the following:
Click the corresponding Clear button.
If you have not clicked in the Billing Statement Note box yet, and if applicable, do one of the following:
If the Password - Guarantor Notes, Modify dialog box appears, user verification has been assigned to the "Guarantor Notes, Modify" task. Do one of the following:
If your user account has been granted the "Guarantor Notes, Modify" security right, enter your credentials in the User ID and Password boxes, and then click OK.
If your user account has not been granted the "Guarantor Notes, Modify" security right, have a user with permission temporarily override this restriction so you can edit billing statement notes this one time. The overriding user enters his or her credentials in the User ID and Password boxes and then clicks OK.
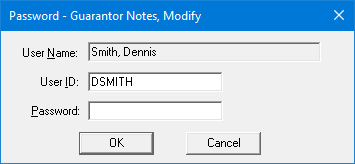
If a message appears, informing you that you do not have rights to this operation, your user account has not been granted the "Guarantor Notes, Modify" security right. To have a user with permission temporarily override this restriction so you can edit billing statement notes this one time, do the following:
On the message, click Yes.

In the Password - Guarantor Notes, Modify dialog box, the overriding user enters his or her credentials in the User ID and Password boxes and then clicks OK.
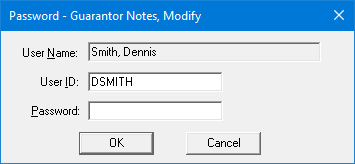
Many notes are only appropriate for a certain length of time. To avoid the embarrassment of forgetting to clear a time-sensitive note, in the Print on Statement until box, select the date after which you no longer want the note to appear on the account's billing statements. By default, the date is one month in the future. To change the date, do the following:
Click the calendar icon to view a month calendar.
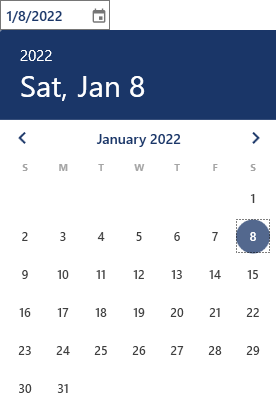
Navigate to the correct month using the left and right arrows.
Note: To quickly change the year, click the year in the blue section above the calendar, and then click the correct year. To quickly change the month, click the date (day of the week, month, and day of the month) in the blue section above the calendar, and then click the correct month.
Click the correct day.
Note: Changes to the note text are saved automatically.