You can edit an insurance payment that has been posted for a medical insurance claim to correct any mistakes. You can also delete a medical insurance payment that was entered in error.
Notes:
You cannot edit or delete a medical insurance payment that has been moved to history (when closing a month).
Editing insurance payments from the transaction log requires the "Guarantor Payment, Edit" and "Ins Payment, Edit" security rights.
Editing insurance payments from the insurance claim window requires the "Insurance Claims, Open" security right (to view the claim) and the "Ins Payment, Edit" security right (to edit the payment).
Deleting insurance payments from the transaction log requires the "Guarantor Payment, Edit" and "Ins Payment, Edit" security rights (to view the payment) and the "Ins Payment, Delete" security right (to delete the payment).
Deleting insurance payments from the insurance claim window requires the "Insurance Claims, Open" security right (to view the claim), the "Ins Payment, Edit" security right (to view the payment), and the "Ins Payment, Delete" security right (to delete the payment).
To edit or delete a medical insurance payment
Do one of the following:
From the transaction log, view a medical insurance payment to edit or delete it:
With a patient selected in Ledger, double-click a medical insurance payment.
If applicable, do one of the following:
If the Password - Guarantor Payment, Edit dialog box appears, user verification has been assigned to the "Guarantor Payment, Edit" task. Do one of the following:
If your user account has been granted the "Guarantor Payment, Edit" security right, enter your credentials in the User ID and Password boxes, and then click OK.
If your user account has not been granted the "Guarantor Payment, Edit" security right, have a user with permission temporarily override this restriction so you can access a payment this one time. The overriding user enters his or her credentials in the User ID and Password boxes and then clicks OK.
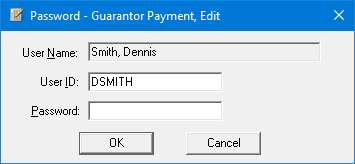
If a message appears, informing you that you do not have rights to this operation, your user account has not been granted the "Guarantor Payment, Edit" security right. To have a user with permission temporarily override this restriction so you can access a payment this one time, do the following:
On the message, click Yes.

In the Password - Guarantor Payment, Edit dialog box, the overriding user enters his or her credentials in the User ID and Password boxes and then clicks OK.
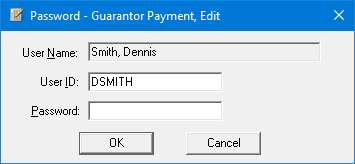
If applicable, do one of the following:
If the Password - Ins Payment, Edit dialog box appears, user verification has been assigned to the "Ins Payment, Edit" task. Do one of the following:
If your user account has been granted the "Ins Payment, Edit" security right, enter your credentials in the User ID and Password boxes, and then click OK.
If your user account has not been granted the "Ins Payment, Edit" security right, have a user with permission temporarily override this restriction so you can view an insurance payment this one time. The overriding user enters his or her credentials in the User ID and Password boxes and then clicks OK.
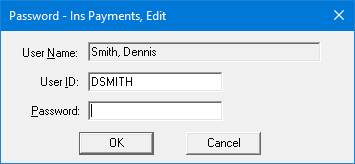
If a message appears, informing you that you do not have rights to this operation, your user account has not been granted the "Ins Payment, Edit" security right. To have a user with permission temporarily override this restriction so you can view an insurance payment this one time, do the following:
On the message, click Yes.

In the Password - Ins Payment, Edit dialog box, the overriding user enters his or her credentials in the User ID and Password boxes and then clicks OK.
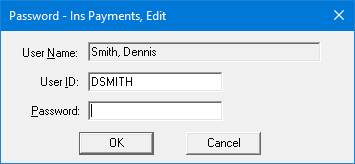
The Edit or Delete Insurance Payment dialog box appears with the insurance claim window open behind it. (Proceed to step 2.)
From the transaction log, open a dental insurance claim, and then view an insurance payment to edit or delete it:
With a patient selected in Ledger, double-click a medical insurance claim.
If applicable, do one of the following:
If the Password - Insurance Claims, Open dialog box appears, user verification has been assigned to the "Insurance Claims, Open" task. Do one of the following:
If your user account has been granted the "Insurance Claims, Open" security right, enter your credentials in the User ID and Password boxes, and then click OK.
If your user account has not been granted the "Insurance Claims, Open" security right, have a user with permission temporarily override this restriction so you can view a claim this one time. The overriding user enters his or her credentials in the User ID and Password boxes and then clicks OK.
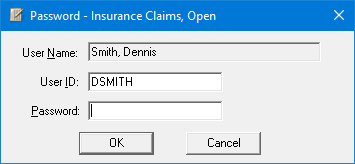
If a message appears, informing you that you do not have rights to this operation, your user account has not been granted the "Insurance Claims, Open" security right. To have a user with permission temporarily override this restriction so you can view a claim this one time, do the following:
On the message, click Yes.

In the Password - Insurance Claims, Open dialog box, the overriding user enters his or her credentials in the User ID and Password boxes and then clicks OK.
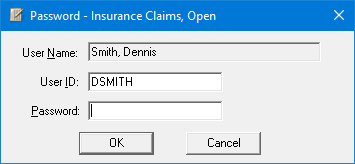
The insurance claim window opens.
Note: The Payments list displays insurance payments that are associated with the medical insurance claim. For each payment, the description, date, place of service code, type of service code, AMA code, modifier code, number of units, number of diagnostic codes, amount, and insurance amount appear.
Double-click a payment in the Payments list.
If applicable, do one of the following:
If the Password - Ins Payment, Edit dialog box appears, user verification has been assigned to the "Ins Payment, Edit" task. Do one of the following:
If your user account has been granted the "Ins Payment, Edit" security right, enter your credentials in the User ID and Password boxes, and then click OK.
If your user account has not been granted the "Ins Payment, Edit" security right, have a user with permission temporarily override this restriction so you can view an insurance payment this one time. The overriding user enters his or her credentials in the User ID and Password boxes and then clicks OK.
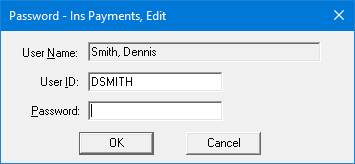
If a message appears, informing you that you do not have rights to this operation, your user account has not been granted the "Ins Payment, Edit" security right. To have a user with permission temporarily override this restriction so you can view an insurance payment this one time, do the following:
On the message, click Yes.

In the Password - Ins Payment, Edit dialog box, the overriding user enters his or her credentials in the User ID and Password boxes and then clicks OK.
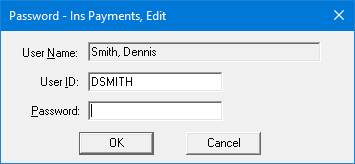
The Edit or Delete Insurance Payment dialog box appears. (Proceed to step 2.)
From the medical insurance claim window, view an insurance payment to edit or delete it:
In the insurance claim window, double-click a payment in the Payments list.
Note: The Payments list displays insurance payments that are associated with the medical insurance claim. For each payment, the description, date, place of service code, type of service code, AMA code, modifier, units, number of diagnostic codes, amount, and insurance amount appear.
If applicable, do one of the following:
If the Password - Ins Payment, Edit dialog box appears, user verification has been assigned to the "Ins Payment, Edit" task. Do one of the following:
If your user account has been granted the "Ins Payment, Edit" security right, enter your credentials in the User ID and Password boxes, and then click OK.
If your user account has not been granted the "Ins Payment, Edit" security right, have a user with permission temporarily override this restriction so you can view an insurance payment this one time. The overriding user enters his or her credentials in the User ID and Password boxes and then clicks OK.
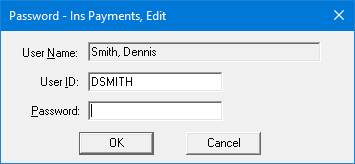
If a message appears, informing you that you do not have rights to this operation, your user account has not been granted the "Ins Payment, Edit" security right. To have a user with permission temporarily override this restriction so you can view an insurance payment this one time, do the following:
On the message, click Yes.

In the Password - Ins Payment, Edit dialog box, the overriding user enters his or her credentials in the User ID and Password boxes and then clicks OK.
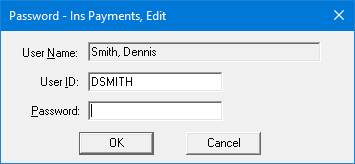
The Edit or Delete Insurance Payment dialog box appears. (Proceed to step 2.)
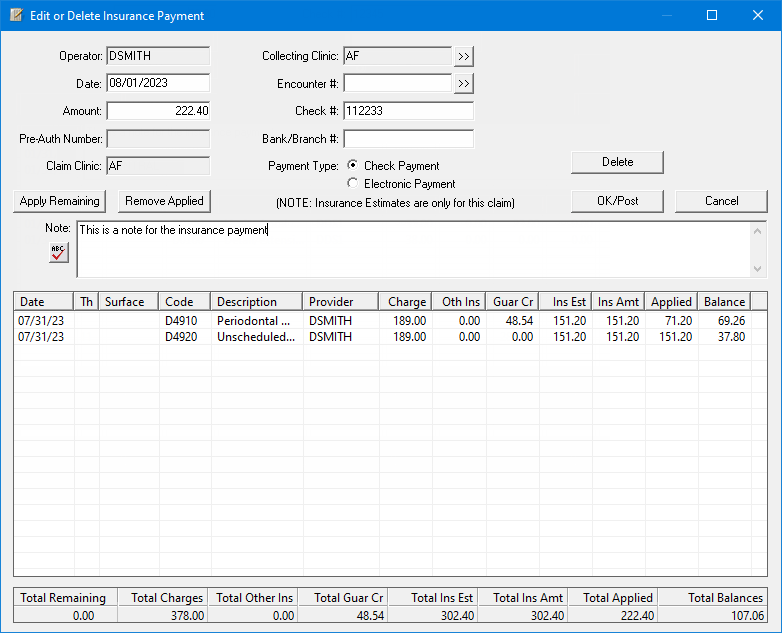
Do one of the following:
To edit the payment details, do the following:
Change any of the following options as needed as explained in the topic about posting medical insurance payments:
Date - The date that the payment was collected.
Amount - The dollar amount of the payment.
Collecting Clinic - The clinic where the payment was collected.
Encounter # - The encounter number.
Check # - If the insurance carrier is paying with a check, the check number.
Bank/Branch # - If the insurance carrier is paying with a check, the bank account number.
Payment Type - The type of payment (check or electronic).
Note - Details regarding the insurance payment.
Applied - The amount of the payment that is applied to each charge.
Click OK/Post.
To delete the payment, do the following:
Click Delete.
If applicable, do one of the following:
If the Password - Ins Payment, Delete dialog box appears, user verification has been assigned to the "Ins Payment, Delete" task. Do one of the following:
If your user account has been granted the "Ins Payment, Delete" security right, enter your credentials in the User ID and Password boxes, and then click OK.
If your user account has not been granted the "Ins Payment, Delete" security right, have a user with permission temporarily override this restriction so you can delete an insurance payment this one time. The overriding user enters his or her credentials in the User ID and Password boxes and then clicks OK.
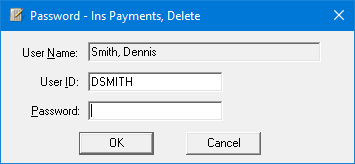
If a message appears, informing you that you do not have rights to this operation, your user account has not been granted the "Ins Payment, Delete" security right. To have a user with permission temporarily override this restriction so you can delete an insurance payment this one time, do the following:
On the message, click Yes.

In the Password - Ins Payment, Delete dialog box, the overriding user enters his or her credentials in the User ID and Password boxes and then clicks OK.
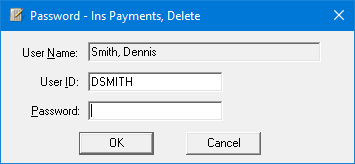
A confirmation message appears.
Click OK.
You are returned to the insurance claim window, where you can re-post the payment correctly.