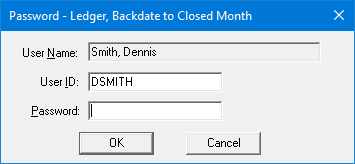In Dentrix Enterprise, you can enter a credit adjustment, which lowers an account balance. Additionally, since Dentrix Enterprise uses line-item accounting, you can allocate a credit adjustment to one or more procedures (line items).
Note: Posting credit adjustments requires the "Credit Adjustment, Enter" security right.
To post a credit adjustment
With a patient selected in Ledger, on the Transaction menu, click Enter Adjustment.
The Select Adjustment Type dialog box appears.
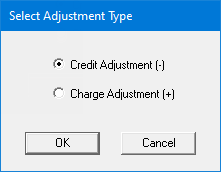
Select Credit Adjustment (-).
Click OK.
If applicable, do one of the following:
If the Password - Credit Adjustment, Enter dialog box appears, user verification has been assigned to the "Credit Adjustment, Enter" task. Do one of the following:
If your user account has been granted the "Credit Adjustment, Enter" security right, enter your credentials in the User ID and Password boxes, and then click OK.
If your user account has not been granted the "Credit Adjustment, Enter" security right, have a user with permission temporarily override this restriction so you can enter a credit adjustment this one time. The overriding user enters his or her credentials in the User ID and Password boxes and then clicks OK.
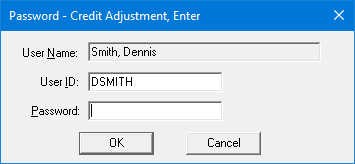
If a message appears, informing you that you do not have rights to this operation, your user account has not been granted the "Credit Adjustment, Enter" security right. To have a user with permission temporarily override this restriction so you can enter a credit adjustment this one time, do the following:
On the message, click Yes.

In the Password - Credit Adjustment, Enter dialog box, the overriding user enters his or her credentials in the User ID and Password boxes and then clicks OK.
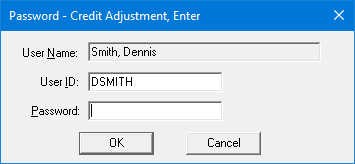
The Enter Credit Adjustment dialog box appears.

Set up the following options:
Date - The date of the credit adjustment. By default, today's date is entered. If the credit adjustment pertains to a previous date, enter that date (in a mm/dd/yyyy format) in the box.
Notes:
Dentrix Enterprise automatically adds slashes to dates when you enter six or eight numbers (mmddyy or mmddyyyy) and then press the Tab key.
Backdating a credit adjustment to a date in a month that has been closed requires the "Ledger, Backdate to Closed Month" security right.
Amount - The dollar amount of the credit adjustment.
Note: For a whole dollar amount, you can enter a number without adding the decimal point and two zeros. For example, if you type 36 and then press Tab, Dentrix Enterprise will change the amount to 36.00.
Collecting Clinic - The clinic to associate with the credit adjustment. By default, the clinic that you are currently logged in to is entered automatically, but you can specify a different clinic. To change the clinic, do the following:
Click the search button ![]() .
.
If applicable, do one of the following:
If the Password - Clinic ID Change dialog box appears, user verification has been assigned to the "Clinic ID Change" task. Do one of the following:
If your user account has been granted the "Clinic ID Change" security right, enter your credentials in the User ID and Password boxes, and then click OK.
If your user account has not been granted the "Clinic ID Change" security right, have a user with permission temporarily override this restriction so you can select a clinic this one time. The overriding user enters his or her credentials in the User ID and Password boxes and then clicks OK.
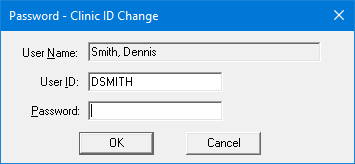
If a message appears, informing you that you do not have rights to this operation, your user account has not been granted the "Clinic ID Change" security right. To have a user with permission temporarily override this restriction so you can select a clinic this one time, do the following:
On the message, click Yes.

In the Password - Clinic ID Change dialog box, the overriding user enters his or her credentials in the User ID and Password boxes and then clicks OK.
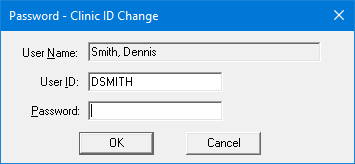
The Select Clinic dialog box appears.
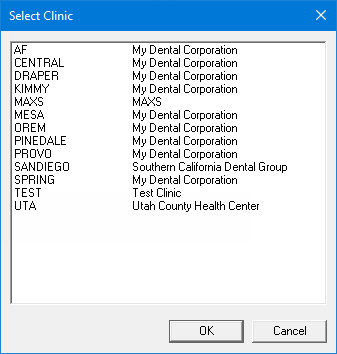
Note: If your user account has been granted the "View All Patients" security right for the Central clinic, the ID and name of all clinics appear in the list; otherwise, the ID and name of each clinic for which your user account has been granted the "My Clinics, View" security right (in the "Practice/Clinic Setup" category) appear in the list; however, if your user account has not been granted that right to any clinic, only the ID and name of the clinic that you are currently logged in to appear in the list.
In the list, select the correct clinic.
Click OK.
Encounter # - If a certain global setting has been enabled, this option is available. To specify the encounter number, do one of the following:
Enter an encounter number (numeric or alphanumeric, depending on a certain global setting).
Select an encounter number (if the applicable global setting is enabled).
Note: Depending on a certain global setting, the number may have to be unique for each patient, for each day, or for each patient per day.
Type - The type of credit adjustment (such as a professional discount or write-off).
Note: You can define or modify credit adjustment types in the Practice Definitions.
Apply to - Select one of the following options:
Charges for - To apply the credit adjustment to charges. According to a preference setting, by default, the credit adjustment will be applied to charges for either the patient who is currently selected in Ledger or that patient's family. From the list, either select <Family> to view charges for the entire family, or select a name to view charges only for that person in the family.
Payment Plan - To apply the credit adjustment to charges on a payment plan. If a payment plan has been set up for the patient or account, this option is available. With this option selected, from the list, select a payment plan to view the corresponding charges.
Note - Details regarding or the
reason for the credit adjustment. To check the spelling of the note text,
click the Check Spelling button
![]() (this button is available only if a certain preference
setting has been enabled).
(this button is available only if a certain preference
setting has been enabled).
When you enter an amount, Dentrix Enterprise automatically allocates the credit adjustment to the oldest provider balances, according to the charges listed. The amount of the credit adjustment that is applied to each charge appears the Applied column. Do any of the following as needed:
To apply a remaining amount, select the desired charges, and then click Apply Remaining. The amount in the Total Remaining box is applied to the selected charges.
Note: To select multiple charges, click a charge, and then, while pressing the Ctrl key, click the other desired charges.
If the amount exceeds the guarantor estimate, a dialog box appears. Select either the Do not apply the remaining amount option (to only apply an amount equal to the guarantor estimate) or the Apply the remaining amount to the balances option (to apply the remaining amount up to the Total Charges; this will probably result in an insurance overpayment), and then click OK.
To remove all the applied amounts, click Remove Applied.
To edit
an applied amount, double-click the desired charge to allow editing of
the applied amount, enter the correct amount to be applied, and then click
the check mark  . The
applied amount cannot exceed the amount in the Charge
column.
. The
applied amount cannot exceed the amount in the Charge
column.
If the applied amount exceeds the amount in the Guar Est column (the guarantor estimate), a message appears, explaining that the remaining amount is less than what insurance is expected to pay (this will probably result in an insurance overpayment). Click Yes to continue or No to edit the applied amount.
If a credit results from how you have applied or unapplied amounts, to have the credit not be applied automatically to any listed charge when anyone attempts to apply suspended credits to the account, select the Do Not Automatically Allocate checkbox.
Click OK/Post.
If all or a portion of the credit adjustment has not been applied to any charges, a message appears, informing you that the unapplied amount will be suspended, but the suspended credit can be applied to a charge later. Do one of the following:
If the credit adjustment is being applied to charges for the family (under Apply to, <Family> is selected from the Charges for list), click Yes.
If the credit adjustment is being applied to charges for a specific patient (under Apply to, a family member is selected from the Charges for list), select either the Assign the credit adjustment to the Family option (to allow the suspended credit to be applied to any family member's charges) or the Assign the credit adjustment to the Patient option (to allow the suspended credit to be applied only to the specified family member's charges), and then click OK.
If you have backdated the credit adjustment to a date in a month that has been closed, and if applicable, do one of the following:
If the Password - Ledger, Backdate to Closed Month dialog box appears, user verification has been assigned to the "Ledger, Backdate to Closed Month" task. Do one of the following:
If your user account has been granted the "Ledger, Backdate to Closed Month" security right, enter your credentials in the User ID and Password boxes, and then click OK.
If your user account has not been granted the "Ledger, Backdate to Closed Month" security right, have a user with permission temporarily override this restriction so you can save a credit adjustment with a date in a closed month this one time. The overriding user enters his or her credentials in the User ID and Password boxes and then clicks OK.
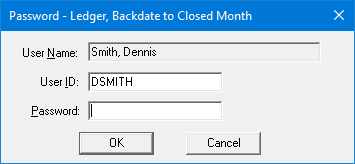
If a message appears, informing you that you do not have rights to this operation, your user account has not been granted the "Ledger, Backdate to Closed Month" security right. To have a user with permission temporarily override this restriction so you can save a credit adjustment with a date in a closed month this one time, do the following:
On the message, click Yes.

In the Password - Ledger, Backdate to Closed Month dialog box, the overriding user enters his or her credentials in the User ID and Password boxes and then clicks OK.