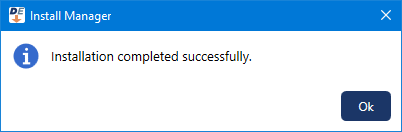The HL7 administrative console program and services are required for managing the HL7 interface and exchanging healthcare information with external systems through documents, C-CDA files, and HL7 messages. If the HL7 application and services are installed on the server from an existing installation of Dentrix Enterprise 11.0.4x, you can upgrade the application and services when you are upgrading server features.
Notes:
This program can be installed on this computer and these services on the same or a different computer.
(If you are upgrading from any previous version) If the application and services are not installed, and you want to use them, install them. See the "Installing the HL7 application and services" topic.
(If you are upgrading from 11.0.20 only) If the 11.0.20 application and services are installed, and you want to continue to use them install the 11.0.49 application and services. (Install Manager uninstalls the 11.0.20 application and services and then installs the 11.0.49 application and services.) See the "Installing the HL7 application and services" topic.
To upgrade the HL7 application and services
In Install Manager, under Installed on the left, select HL7 Application and Services.
The Setup options appear on the right.
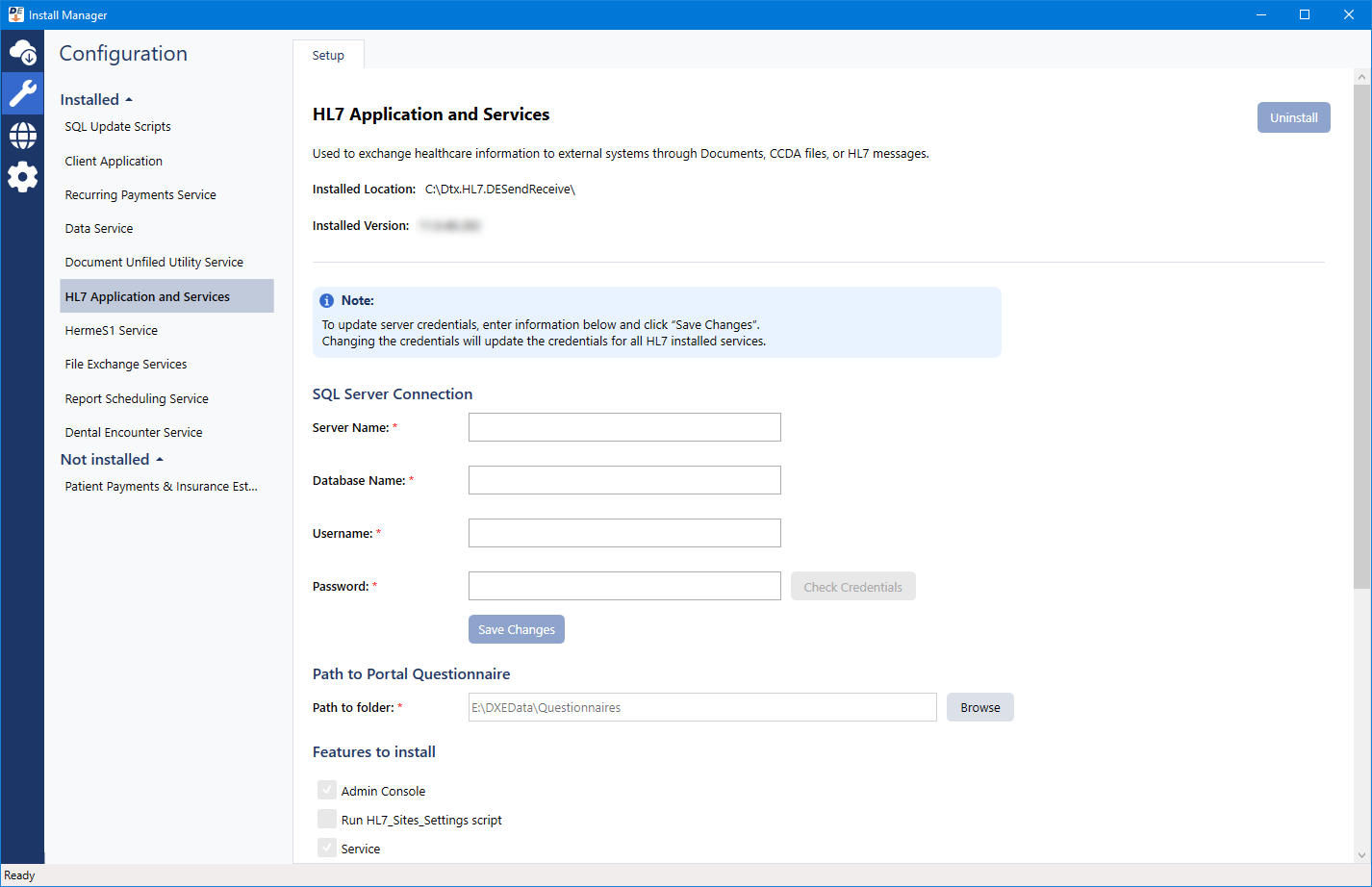
Configure the SQL Server Connection options:
Server Name - The name or IP address of the database server. Also, if the SQL instance that houses your Dentrix Enterprise database has a name, after the IP address or name of the server, include a backslash (\) and then the instance name.
Database Name - Dentrix is the default name of the database, but it may be different if it has been customized for your installation.
Username - The user name of the SQL user with "Sysadmin" rights.
Password - The password of the Sysadmin user.
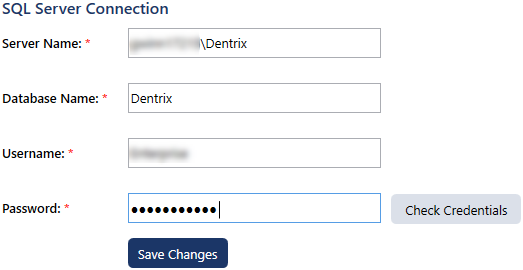
Click Check Database Credentials.
A message regarding the results of the connection test appears. Click Ok. If the connection was successful, proceed to the next step; otherwise, change your connection parameters, and attempt to connect again.

For Path to Portal Questionnaire, verify that the Path to folder is correct.

If you want to change where Dentrix Enterprise stores portal questionnaire data, click Browse, select the correct location on the computer, and then click OK.
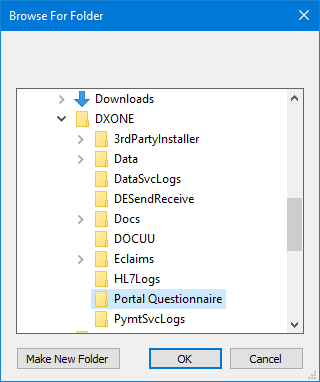
Any HL7 services that are already installed appear for your reference.

For each additional HL7 service that you want to install, do the following:
Enter a name and display name for the service in the Service Name and Service Display Name boxes.
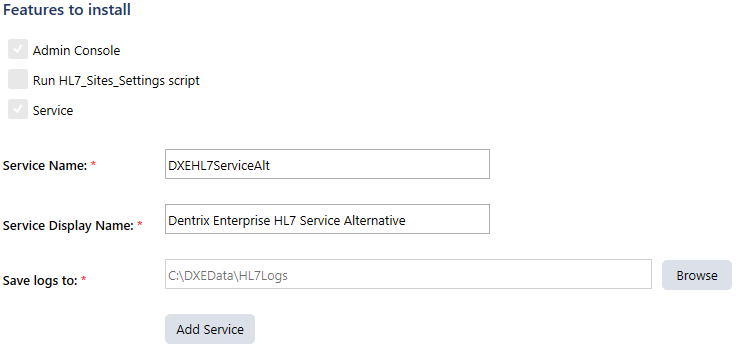
Notes:
The service name must be unique (up to 100 characters; no spaces, \, or /).
A new service folder with the provided service name is created in the InstallDir path.
A new registry value is created for the service in HKEY_LOCAL_MACHINE\SOFTWARE\Wow6432Node\DXONE\Services.
To specify where you want Dentrix Enterprise to store log files for the service, do the following:
Next to the Save logs to box, click Browse.
Select the location on the computer.
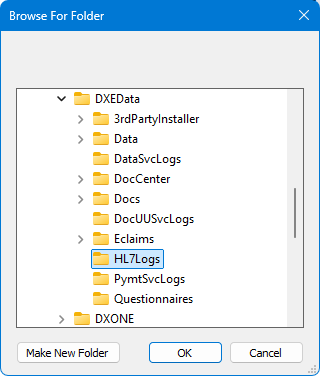
Click OK.
Note: The path to log is updated in the log4ne.config file.
Click Add Service.
On the message that appears when the installation of the service is complete, click Ok.
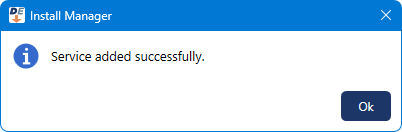
The service now appears at the bottom of the list of installed services.
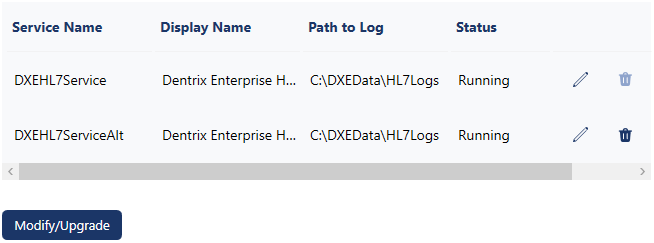
To change the Path to Log for an installed service, do the following:
Click the service's Edit button ![]() .
.
The Edit Service dialog box appears.
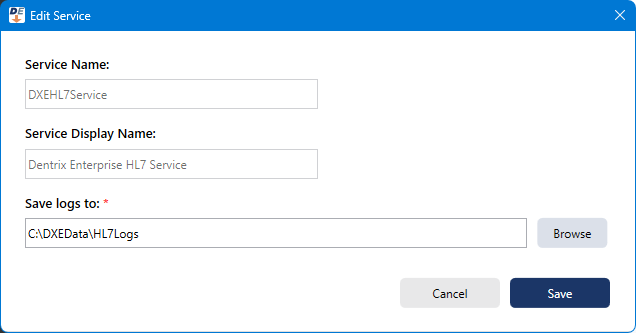
Next to the Save logs to box, click Browse. Select the location on the computer. Then, click OK.
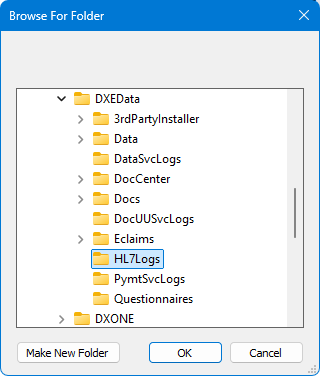
Click Save.
On the message that appears when the service has been updated successfully, click Ok.
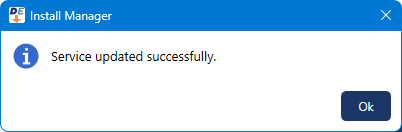
Click Modify/Upgrade.
On the message that appears when the upgrade of the application and services is complete, click Ok.