

Before you can use Dentrix Enterprise Pay to process credit card payments, you must connect payment devices, such as the Ingenico iSMP4 and the Verifone MX 915, to your office network. Dentrix Enterprise Pay supports the following payment devices:
Ingenico iSMP4
Ingenico iPP 320
Ingenico iSC Touch 250
Verifone MX 915
Follow these steps to connect an Ingenico iSMP4 device to your office network.

Caution: If the Ingenico iSMP4 is plugged into the charger, and the charger is plugged into an outlet, do not power the device on or off. Unplug the device first, and then power it on or off. Failure to do so can result in damage to the device. For more details, refer to the iSMP4 documentation.
To connect an iSMP4 payment device
If it is not already installed, lift the battery door on the back of the iSMP4, and then insert the battery that came with your iSMP4.


To begin charging the battery, plug in the iSMP4 using the power adapter or USB cable that came with your device.

Note: It may take a few hours or more to fully charge the battery for the iSMP4
Once the battery is fully charged (as indicated on the iSMP4 display), press and hold the power button (on the right side of the device) for a few seconds to turn it on.
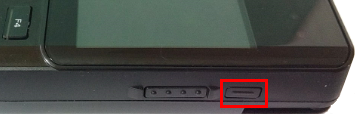
After the display changes a few times, This Lane Closed appears on screen. You are ready to connect the device to your wireless network.
Press the F key four times to access the Communication Settings screen.
Press the F4 key to access the Configured Access Points screen.
Press the F1 key to scan for available WiFi networks.
When the scan is complete, a list of available WiFi networks appears.
Using the F2 key, select your WiFi network, and then press the green key.
Note: Your office's WiFi network should be password protected.
The Select Security screen appears.
Select WPA/WPA2, and then press the green key.
The Enter Password screen appears.
Enter the password for the WiFi network that you are connecting to, and then press the green key.
Note: You enter numbers and letters with the number keys. Each press of a number key cycles through the number, the lowercase letters, and then the uppercase letters that appear on that key. You enter special characters with the pound or hash (#) key.
Press the green key to save the settings.
The display flashes and eventually an activation code appears, indicating that the device is connected to your wireless network and ready to be activated.
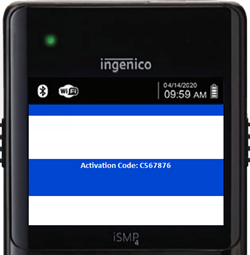
Note: If the device cannot connect to Worldpay's triPOS Cloud to retrieve an activation code, the device will display the triPOS logo instead of an activation code. Verify that the device is correctly connected to your network and has Internet access. Also, you may need to configure the device's settings differently to work with your network.
Follow these steps to connect an Ingenico iPP 320 device to your office network.
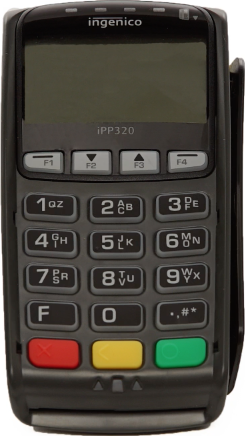
To connect an iPP 320 payment device
Connect the HDMI end of the communication cable to the back of the device.

Connect the Ethernet end of the communication cable to your network router or switch.
Connect the power cord to the receptacle on the communication cable (at a point along the cable, toward the Ethernet end, there is a block with a power jack).

Plug in the power adapter.
When the device has power, it turns on automatically and begins the boot process. Eventually, an activation code appears on screen, indicating that the device is connected to your network and ready to be activated.

Note: If the device cannot connect to Worldpay's triPOS Cloud to retrieve an activation code, the device will display the triPOS logo instead of an activation code. Verify that the device is correctly connected to your network and has Internet access. Also, you may need to configure the device's settings to work with your network.
Follow these steps to connect an Ingenico iSC Touch 250 device to your office network.

To connect an iSC Touch 250 payment device
Connect the included stylus to the port on the top of the device.

Connect the HDMI end of the communication cable to the back of the device.

Connect the Ethernet end of the communication cable to your network router or switch.
Connect the power cord to the receptacle on the communication cable (at a point along the cable, toward the Ethernet end, there is a block with a power jack).

Plug in the power adapter.
When the device has power, it turns on automatically and begins the boot process. Eventually, an activation code appears on screen, indicating that the device is connected to your network and ready to be activated.
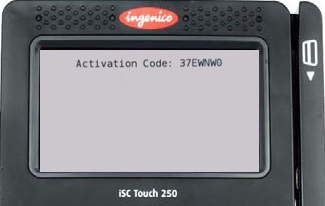
Note: If the device cannot connect to Worldpay's triPOS Cloud to retrieve an activation code, the device will display the triPOS logo instead of an activation code. Verify that the device is correctly connected to your network and has Internet access. Also, you may need to configure the device's settings to work with your network.
Follow these steps to connect a Verifone MX 915 device to your office network.

To connect an MX 915 payment device
Connect the power adapter and the Ethernet cable to the communications module.

Insert the communications module into the top of the device with the tabs facing outward. The module will click into place when it is fully inserted.

Connect the other end of the Ethernet cable to your network router or switch.
Plug in the power adapter.
When the device has power, it turns on automatically and begins the boot process. Eventually, an activation code appears on screen, indicating that the device is connected to your network and ready to be activated.
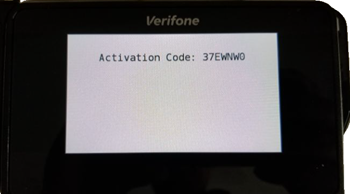
Note: If the device cannot connect to Worldpay's triPOS Cloud to retrieve an activation code, the device will display the triPOS logo instead of an activation code. Verify that the device is correctly connected to your network and has Internet access. Also, you may need to configure the device's settings to work with your network.