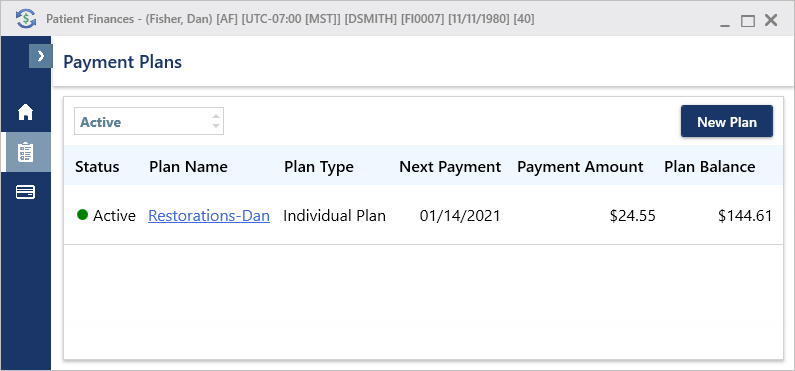You can create payment plans for a specific patient or for multiple family members. And if you use Axia to process credit cards, you can store a credit card on file for recurring payments.
Note: Opening the Patient Finances window requires the "Patient Finances, Modify" security right. Adding payment plans requires the "Payment Plans, Add New/Edit Info" security right. Printing payment plan documents requires the "Print Payment Plan" security right.
To create a payment plan
With a patient selected in Ledger, do one of the following:
Click
the Patient Finances button  on the toolbar.
on the toolbar.
On the File menu, click Patient Finances.
If applicable, do one of the following:
If the Password - Patient Finances, Modify dialog box appears, user verification has been assigned to the "Patient Finances, Modify" task. Do one of the following:
If your user account has been granted the "Patient Finances, Modify" security right, enter your credentials in the User ID and Password boxes, and then click OK.
If your user account has not been granted the "Patient Finances, Modify" security right, have a user with permission temporarily override this restriction so you can access the Patient Finances window this one time. The overriding user enters his or her credentials in the User ID and Password boxes and then clicks OK.
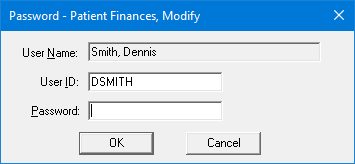
If a message appears, informing you that you do not have rights to this operation, your user account has not been granted the "Patient Finances, Modify" security right. To have a user with permission temporarily override this restriction so you can access the Patient Finances window this one time, do the following:
On the message, click Yes.
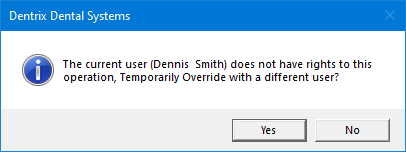
In the Password - Patient Finances, Modify dialog box, the overriding user enters his or her credentials in the User ID and Password boxes and then clicks OK.
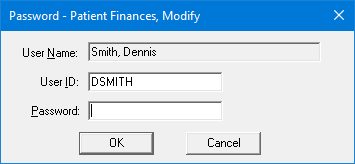
The Patient Finances window appears.
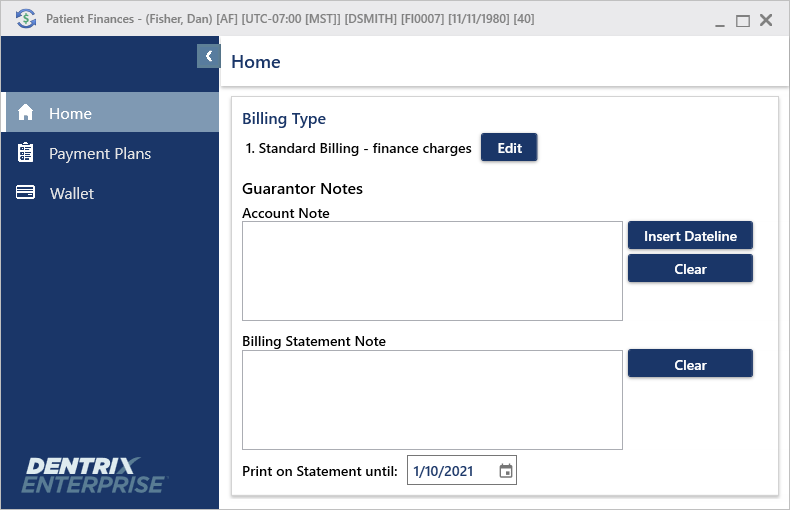
Select the Payment Plans tab.
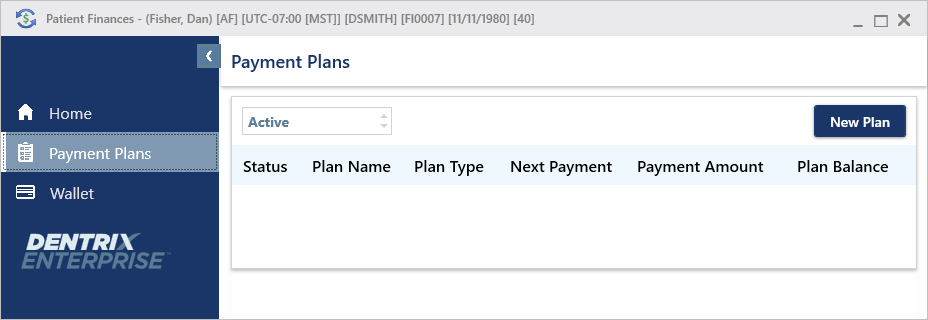
Click New Plan.
If applicable, do one of the following:
If the Password - Payment Plans, Add New/Edit Info dialog box appears, user verification has been assigned to the "Payment Plans, Add New/Edit Info" task. Do one of the following:
If your user account has been granted the "Payment Plans, Add New/Edit Info" security right, enter your credentials in the User ID and Password boxes, and then click OK.
If your user account has not been granted the "Payment Plans, Add New/Edit Info" security right, have a user with permission temporarily override this restriction so you can add a payment plan this one time. The overriding user enters his or her credentials in the User ID and Password boxes and then clicks OK.
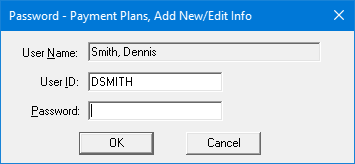
If a message appears, informing you that you do not have rights to this operation, your user account has not been granted the "Payment Plans, Add New/Edit Info" security right. To have a user with permission temporarily override this restriction so you can add a payment plan this one time, do the following:
On the message, click Yes.
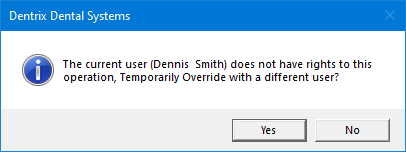
In the Password - Payment Plans, Add New/Edit Info dialog box, the overriding user enters his or her credentials in the User ID and Password boxes and then clicks OK.
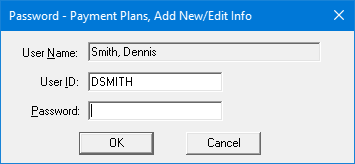
The Create Payment Plan options appear.
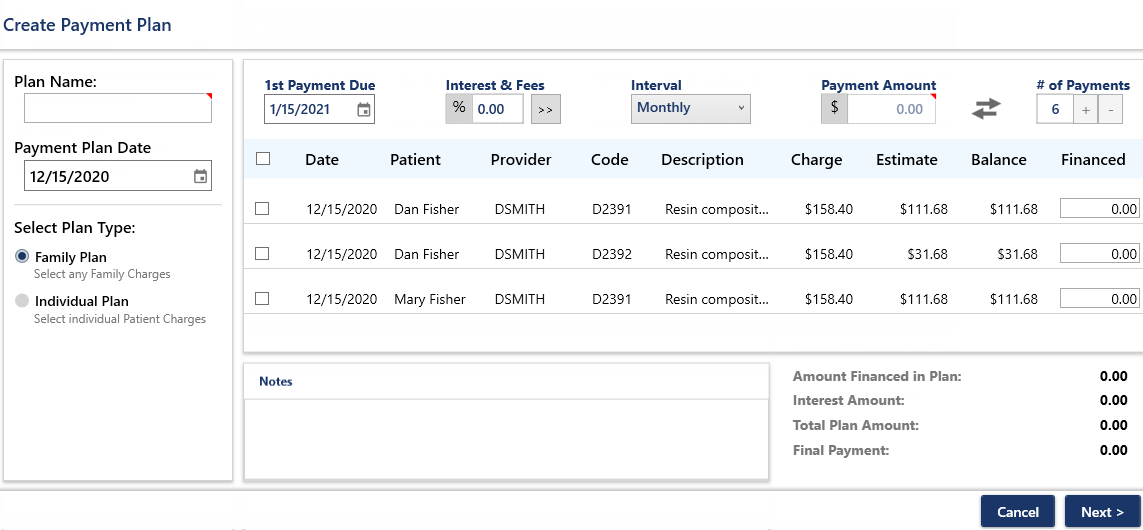
Set up the following options:
Plan Name - A name to identify the plan.
Payment Plan Date - The date of the plan. The current date is displayed by default. You cannot select a past date.
Plan Type - Select one of the following options:
Family Plan - With this option selected, the procedures for all family members are available.
Individual Plan - With this option selected, the list of family members appears. Select the correct family member to view only that patient’s procedures.
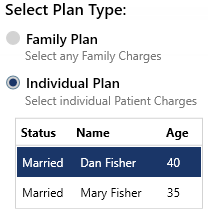
Select the checkbox of each procedure that you want to include, or select the checkbox at the top of the list to select all the procedures at once.
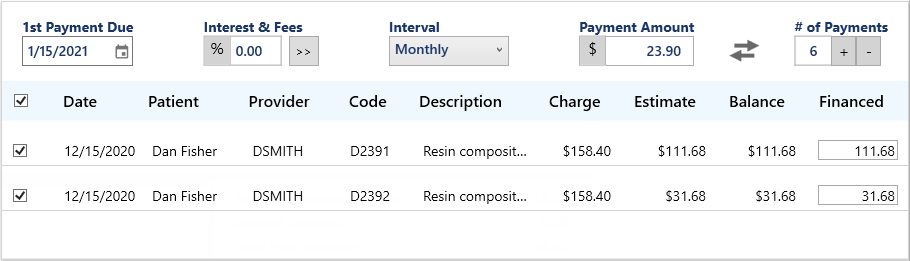
Notes:
Only completed procedures that have an unpaid estimated patient portion appear.
Procedures that are included in another payment plan do not appear.
For each procedure, the following financial information appears:
Charge - The amount charged.
Estimate - The estimated patient portion of the Charge.
Balance - The remaining patient portion. This may be different from the Estimate, such as if a patient payment is applied.
Financed - The amount to finance. When you select a procedure’s checkbox, the Balance amount is inserted automatically in the Financed box.
Set up the following terms:
1st Payment Due - The date when the first payment is due. This date must be at least one day after the Payment Plan Date. By default, the date is one month in the future.
Interest & Fees - By default the interest is 0.00. To specify a different interest rate and late fees, do the following:
Click the search button  .
.
The Payment Plan Terms dialog box appears.

To view your pre-set payment agreement types, click Select Type. Then, to insert the values from one of the types into the applicable boxes, click the name of the correct type.
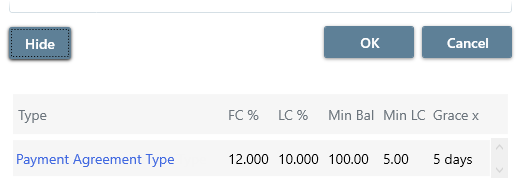
Change any of the following as needed:
Annual Finance Charge Percent - The finance charge percent is used to calculate the finance charge amount. Dentrix Enterprise will automatically calculate the amount to assess based on a monthly charge (for example, if 18% was entered as the annual percentage rate, then 1.5% would be charged monthly). If you do not want to apply finance charges, type 0 in the box.
Annual Late Charge Percent - If payment is missed, a late charge can be assessed. The late charge percent is used to calculate the amount of a late charge. Dentrix Enterprise will automatically calculate the amount to assess based on a monthly, semi-monthly, bi-weekly, or weekly charge. If you do not want to apply late charges, type 0 in the box.
Minimum Late Charge - The minimum amount to assess as a late charge.
Grace Period (days) - The number of days (0-30) for the grace period. A late charge will not be assessed if a payment is late until after the specified number of days after the due date.
Minimum Balance to Charge - The minimum balance will be compared to the plan balance. Only if the plan balance is greater than the minimum balance will a finance or late charge be assessed. The amount must be at least 0.01.
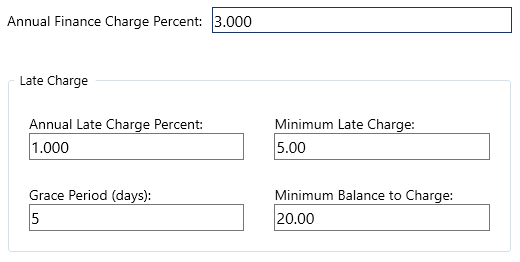
Click OK.
Interval - Select the frequency of the payments: Monthly (the default), Semi-Monthly, Bi-Weekly, or Weekly.
Payment Amount - The amount of each payment. The amount must be at least 5.00 and no more than the Total Plan Amount or 99999.99, whichever is less. By default, the Payment Amount is the Total Plan Amount divided by the # of Payments. If you change the Payment Amount, the # of Payments is updated automatically.
# of Payments - The number of payments to be made. By default, the number is 6. The maximum number of payments is from 24 to 104, depending on the interval; you may need to adjust the Payment Amount to not exceed that limit. If you change the # of Payments, the Payment Amount is updated automatically.
Notes - Any notes, up to 8,000 characters in length, regarding plan. The Notes box is available until you save the plan.
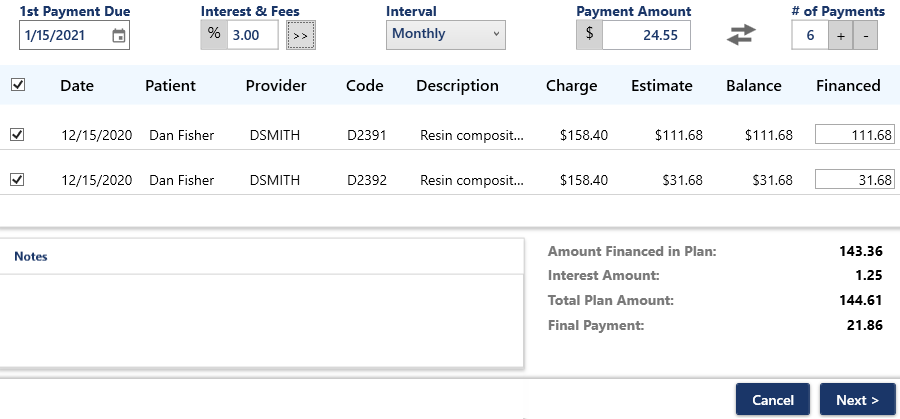
Click Next.
The Payment Method options appear.
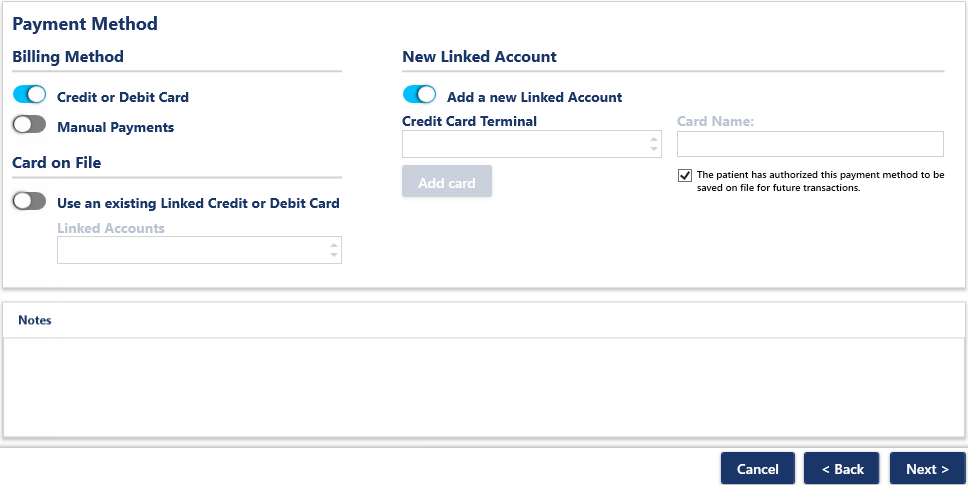
Under Billing Method, select one of the following:
Credit or Debit Card - If you use Axia for credit card processing and want to set up automatic payments.
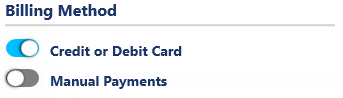
Manual Payments - If you use Axia or Dentrix Enterprise Pay for credit card processing and want to post payments manually in Dentrix Enterprise.
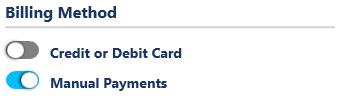
If you use Axia for credit card processing, and if Credit or Debit Card is selected as the Billing Method, do one of the following:
Use an existing Card on File:
Select the Use an existing Linked Credit or Debit Card option. This option is selected by default if the account has at least one card on file.
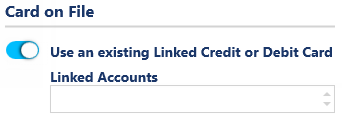
From the Linked Account list, select an active card on file (which you can identify by the specified card name).
Add a New Linked Account:
Select the Add a new Linked Account option. This option is selected by default if the account does not have any cards on file.
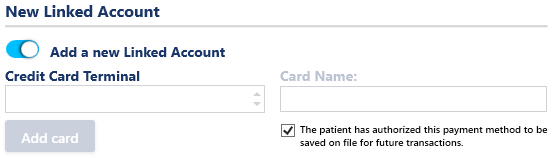
Select the Credit Card Terminal to use for swiping the card.
Click Add Card.
If applicable, do one of the following:
If the Password - Patient Finances, Add Payment Method dialog box appears, user verification has been assigned to the "Patient Finances, Add Payment Method" task. Do one of the following:
If your user account has been granted the "Patient Finances, Add Payment Method" security right, enter your credentials in the User ID and Password boxes, and then click OK.
If your user account has not been granted the "Patient Finances, Add Payment Method" security right, have a user with permission temporarily override this restriction so you can add a payment method this one time. The overriding user enters his or her credentials in the User ID and Password boxes and then clicks OK.
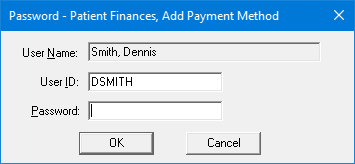
If a message appears, informing you that you do not have rights to this operation, your user account has not been granted the "Patient Finances, Add Payment Method" security right. To have a user with permission temporarily override this restriction so you can add a payment method this one time, do the following:
On the message, click Yes.
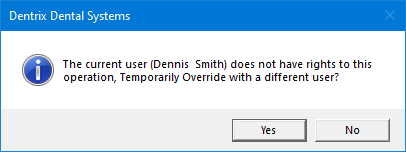
In the Password - Patient Finances, Add Payment Method dialog box, the overriding user enters his or her credentials in the User ID and Password boxes and then clicks OK.
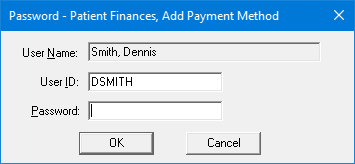
Either the cardholder swipes or inserts the card in the terminal, or you enter the card details using the terminal.
Enter a Card Name to identify the card on file.
Note: Make sure that you obtain permission from the cardholder to keep this card on file for recurring payments for this plan and for future transactions that may or may not be related to this plan. The The patient has authorized this payment method to be saved on file for future transactions checkbox is selected to help remind you.
Click Next.
The Summary appears.
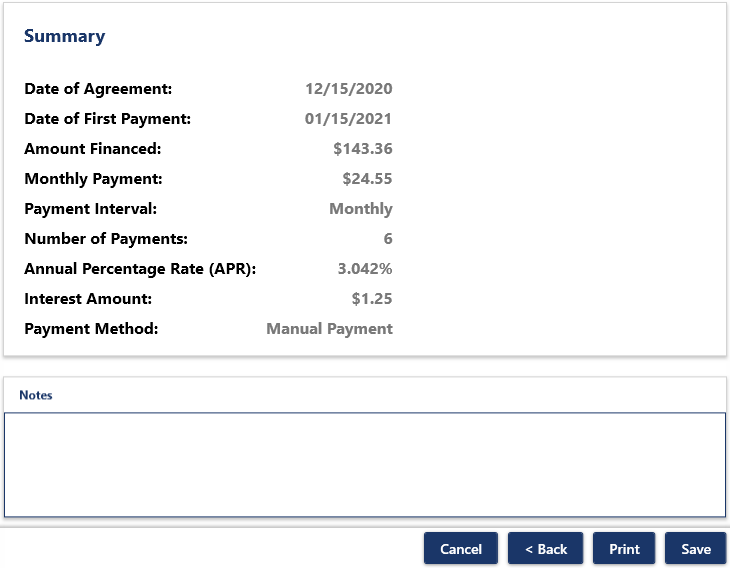
To print documents regarding this plan, do the following:
Click Print.
The Print for Payment Plan dialog box appears.
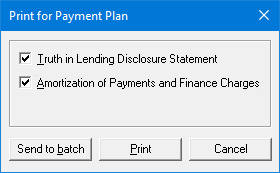
Select the documents that you want to give to the patient/guarantor:
Truth in Lending Disclosure Statement - Discloses the terms of the agreement. It includes the annual percentage rate, the finance charge amount, the total amount financed, and the total amount paid at the end of the agreement.
Amortization of Payments and Finance Charges - Prints a schedule that lists the interest accrued on the balance amount for each payment interval.
Click either Send to Batch or Print.
If you clicked Print, and if applicable, do one of the following:
If the Password - Print Payment Plan dialog box appears, user verification has been assigned to the "Print Payment Plan" task. Do one of the following:
If your user account has been granted the "Print Payment Plan" security right, enter your credentials in the User ID and Password boxes, and then click OK.
If your user account has not been granted the "Print Payment Plan" security right, have a user with permission temporarily override this restriction so you can print payment plan documents this one time. The overriding user enters his or her credentials in the User ID and Password boxes and then clicks OK.
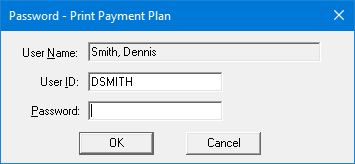
If a message appears, informing you that you do not have rights to this operation, your user account has not been granted the "Print Payment Plan" security right. To have a user with permission temporarily override this restriction so you can print payment plan documents this one time, do the following:
On the message, click Yes.
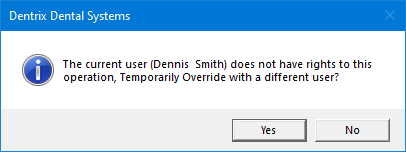
In the Password - Print Payment Plan dialog box, the overriding user enters his or her credentials in the User ID and Password boxes and then clicks OK.
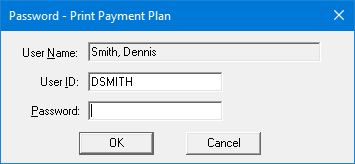
Click Save.
The plan now appears in the plan list.