You can edit requests for a patient's information to be changed.
Note: Accessing a patient's amendments requires the "Patient Amendments, View" security right. Editing an amendment request requires the "Patient Amendments, Edit" security right.
To edit a patient amendment
With a patient selected in Family File, do one of the following:
Click
the Patient Amendments button
 on the toolbar.
on the toolbar.
On the File menu, click Patient Amendments.
If applicable, do one of the following:
If the Password - Patient Amendments, View dialog box appears, user verification has been assigned to the "Patient Amendments, View" task. Do one of the following:
If your user account has been granted the "Patient Amendments, View" security right, enter your credentials in the User ID and Password boxes, and then click OK.
If your user account has not been granted the "Patient Amendments, View" security right, have a user with permission temporarily override this restriction so you can access a patient's amendments this one time. The overriding user enters his or her credentials in the User ID and Password boxes and then clicks OK.
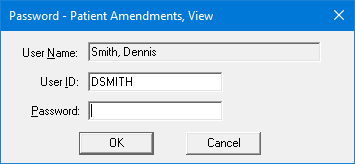
If a message appears, informing you that you do not have rights to this operation, your user account has not been granted the "Patient Amendments, View" security right. To have a user with permission temporarily override this restriction so you can access a patient's amendments this one time, do the following:
On the message, click Yes.

In the Password - Patient Amendments, View dialog box, the overriding user enters his or her credentials in the User ID and Password boxes and then clicks OK.
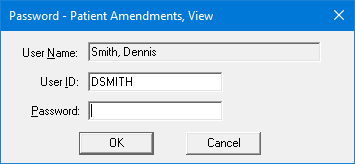
The Patient Amendments dialog box appears.

Select an amendment request.
Click
the Edit Amendment button  .
.
If applicable, do one of the following:
If the Password - Patient Amendments, Edit dialog box appears, user verification has been assigned to the "Patient Amendments, Edit" task. Do one of the following:
If your user account has been granted the "Patient Amendments, Edit" security right, enter your credentials in the User ID and Password boxes, and then click OK.
If your user account has not been granted the "Patient Amendments, Edit" security right, have a user with permission temporarily override this restriction so you can edit an amendment request this one time. The overriding user enters his or her credentials in the User ID and Password boxes and then clicks OK.

If a message appears, informing you that you do not have rights to this operation, your user account has not been granted the "Patient Amendments, Edit" security right. To have a user with permission temporarily override this restriction so you can edit an amendment request this one time, do the following:
On the message, click Yes.

In the Password - Patient Amendments, Edit dialog box, the overriding user enters his or her credentials in the User ID and Password boxes and then clicks OK.

The Edit Amendment Request dialog box appears.

Change any of the following options as needed:
Request Date - The date and time that the person requested the amendment.
To change the date, do the following:
Select the date in the box, press Delete or Backspace, and then enter a date (in a m/d/yyyy format).
To select a date, do the following:
Click the box's down-pointing arrow to view a month calendar.

Navigate to the correct month using the left and right arrows.
Note: To quickly change the year and month, click the month-year at the top of the calendar, navigate to the correct year using the left and right arrows, and then click the correct month.
Click the correct day.
To change the time, select the time in the box, press Delete or Backspace, and then enter a time (in an h:m:s am/pm format).
Request Source - The person who requested the amendment. Select one of the following options: Patient, Provider, or Organization.
Accepted/Denied - Select one of the following options:
Accepted - If you are going to accept the request.
Denied - If you are going to deny the request.
Reason for Amendment Request - The reason for the request, such as a description of the problem or issue and what needs to be done to resolve it.
Notes - Notes regarding the request. If you are rejecting the request, you may want to enter the reason.
Click OK.