You can edit medical consultation notes that were entered for a patient.
Note: Accessing medical consultation notes requires the "Medical Consultation" security right.
To edit a medical consultation note
With a patient selected in Family File, on the File menu, click Medical Consultation.
If applicable, do one of the following:
If the Password - Medical Consultation dialog box appears, user verification has been assigned to the "Medical Consultation" task. Do one of the following:
If your user account has been granted the "Medical Consultation" security right, enter your credentials in the User ID and Password boxes, and then click OK.
If your user account has not been granted the "Medical Consultation" security right, have a user with permission temporarily override this restriction so you can access a patient's medical consultation notes this one time. The overriding user enters his or her credentials in the User ID and Password boxes and then clicks OK.
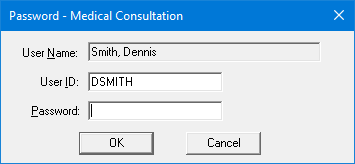
If a message appears, informing you that you do not have rights to this operation, your user account has not been granted the "Medical Consultation" security right. To have a user with permission temporarily override this restriction so you can access a patient's medical consultation notes this one time, do the following:
On the message, click Yes.
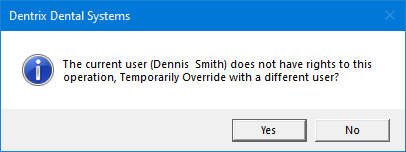
In the Password - Medical Consultation dialog box, the overriding user enters his or her credentials in the User ID and Password boxes and then clicks OK.
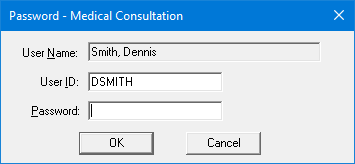
The Medical Consultation dialog box appears.
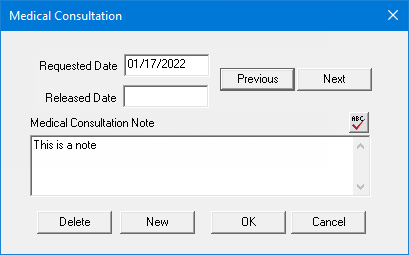
Click Previous or Next to navigate to the Requested Date of the medical consultation note that you want to edit.
Change any of the following information as needed:
Requested Date - The date that the medical consultation was requested. In the box, enter the correct requested date (in a mm/dd/yyyy format).
Notes:
The patient can have only one note per requested date. If you change the Requested Date of the note to a date that already has a note, the note you are editing will be deleted when you click OK to save it.
Dentrix Enterprise automatically adds slashes to dates when you enter six or eight numbers (mmddyy or mmddyyyy) and then press the Tab key.
Released Date - The date that the medical consultation was done. In the box, enter the correct released date (in a mm/dd/yyyy format).
Notes:
Until you enter a released date, you cannot open the patient's Ledger or Patient Chart record to post procedures, and you cannot schedule appointments for the patient in Appointment Book.
Dentrix Enterprise automatically adds slashes to dates when you enter six or eight numbers (mmddyy or mmddyyyy) and then press the Tab key.
Medical Consultation Note - Notes regarding the medical consultation.
Note: To
check the spelling of the note text, click the Check
Spelling button ![]() (this button is available only if a certain preference
setting is enabled).
(this button is available only if a certain preference
setting is enabled).
Click OK.
A confirmation message appears.
Click Yes.