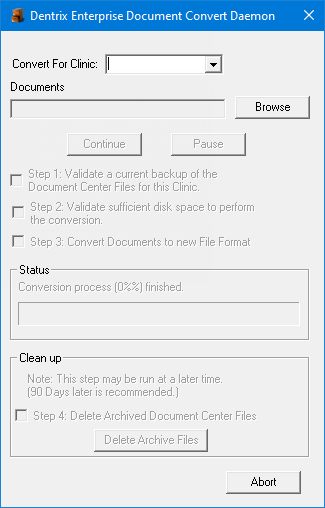
If you want to view Document Center documents that were added in a version of Dentrix Enterprise prior to 6.0, you must run a utility to convert those documents to a new file format. The length of time that it takes to convert all the documents depends on various factors, such as the number of documents in your database and the number of computers running the utility.
Important:
The more computers you have running the utility at the same time (within practical limits), the faster the conversion will finish. However, at some point, running the utility from an additional computer will not provide additional benefit (the server's processing speed and the network speed are determining factors).
Dentrix Enterprise 6.0 or newer must be installed on a computer that you want to run the utility from. You must be logged in to Dentrix Enterprise and have Office Manager open on that computer.
To convert Document Center documents to the new format
On each computer that you will run the conversion utility from, open Office Manager.
Open Windows Explorer, and navigate to where the program files for Dentrix Enterprise were installed (the default location is C:\Program Files (x86)\DXONE). Double-click Document.Convert.Daemon.exe.
The Dentrix Enterprise Document Convert Daemon dialog box appears.
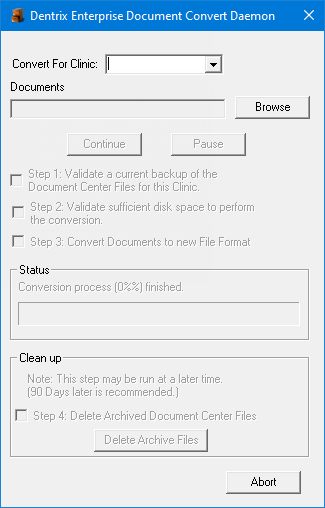
From the Convert For Clinic list, select the clinic that you want to convert documents for. You can select any clinic your user account has the security rights to access.
Notes:
You can run the utility for any one clinic from multiple computers at the same time. You can also run the utility on all clinics at the same time by having one or more computers running the utility on the first clinic; other computers running the utility on the second clinic; and so forth.
Have only one instance of the utility running on a computer at any given time.
Click Start.
On both the confirmation messages that appear, if you have a current, valid backup and sufficient free hard drive space on the server, click Yes to proceed with the conversion from this computer.
Note: You can abort the conversion on any or all computers and then restart the utility at a later time. When you restart the utility, the conversion will continue from the point where it left off. However, until the entire conversion is complete, you can view only the converted documents in Document Center. (The most recent documents get converted first.)
When the utility has finished running, click OK on the message that appears, and then close the Dentrix Enterprise Document Convert Daemon dialog box.
After the utility has finished running on all computers, reopen the utility on any computer, and then, under Clean up, click Delete Archive Files to delete the original documents that were archived during the conversion.
Notes:
We recommend that you delete the archived files at least 90 days after the conversion to give you time to verify that the documents were converted correctly.
Once you delete the archived files, the only way to recover them is to restore a backup.