If a doctor or non-person entity refers a patient to you for treatment, you can attach that inbound referral to a procedure in Chart.
Notes:
Editing a procedure to attach an inbound referral requires one of the following security rights, depending on the status of that procedure: "Existing Procedures, Edit" (to edit existing treatment), "Treatment Plan, Edit" (to edit planned treatment), or "Completed Procedure, Edit" (to edit completed treatment).
Adding or editing a referral source requires the "Referrals, Add New/Edit Info" security right. You can also manage referral sources from Office Manager.
To attach an inbound referral to a procedure
With a patient selected in Chart, on the Progress Notes panel, double-click a procedure.
If applicable, do one of the following:
For existing treatment:
If the Password - Existing Procedures, Edit dialog box appears, user verification has been assigned to the "Existing Procedures, Edit" task. Do one of the following:
If your user account has been granted the "Existing Procedures, Edit" security right, enter your credentials in the User ID and Password boxes, and then click OK.
If your user account has not been granted the "Existing Procedures, Edit" security right, have a user with permission temporarily override this restriction so you can edit an existing procedure this one time. The overriding user enters his or her credentials in the User ID and Password boxes and then clicks OK.

If a message appears, informing you that you do not have rights to this operation, your user account has not been granted the "Existing Procedures, Edit" security right. To have a user with permission temporarily override this restriction so you can edit an existing procedure this one time, do the following:
On the message, click Yes.

In the Password - Existing Procedures, Edit dialog box, the overriding user enters his or her credentials in the User ID and Password boxes and then clicks OK.

For planned treatment:
If the Password - Treatment Plan, Edit dialog box appears, user verification has been assigned to the "Treatment Plan, Edit" task. Do one of the following:
If your user account has been granted the "Treatment Plan, Edit" security right, enter your credentials in the User ID and Password boxes, and then click OK.
If your user account has not been granted the "Treatment Plan, Edit" security right, have a user with permission temporarily override this restriction so you can edit a planned procedure this one time. The overriding user enters his or her credentials in the User ID and Password boxes and then clicks OK.

If a message appears, informing you that you do not have rights to this operation, your user account has not been granted the "Treatment Plan, Edit" security right. To have a user with permission temporarily override this restriction so you can edit a planned procedure this one time, do the following:
On the message, click Yes.

In the Password - Treatment Plan, Edit dialog box, the overriding user enters his or her credentials in the User ID and Password boxes and then clicks OK.

For completed treatment:
If the Password - Completed Procedure, Edit dialog box appears, user verification has been assigned to the "Completed Procedure, Edit" task. Do one of the following:
If your user account has been granted the "Completed Procedure, Edit" security right, enter your credentials in the User ID and Password boxes, and then click OK.
If your user account has not been granted the "Completed Procedure, Edit" security right, have a user with permission temporarily override this restriction so you can edit a completed procedure this one time. The overriding user enters his or her credentials in the User ID and Password boxes and then clicks OK.

If a message appears, informing you that you do not have rights to this operation, your user account has not been granted the "Completed Procedure, Edit" security right. To have a user with permission temporarily override this restriction so you can edit a completed procedure this one time, do the following:
On the message, click Yes.

In the Password - Completed Procedure, Edit dialog box, the overriding user enters his or her credentials in the User ID and Password boxes and then clicks OK.

The Edit or Delete Procedure dialog box appears.

Under
Related Referral, click the Referred search button ![]() .
.
One of the following occurs:
If the procedure has an Existing or Completed status, the Select Referred By dialog box appears. Skip the next step.

If the procedure has an Existing-Other or Treatment-Planned status, the Select Referral Type dialog box appears. Proceed to the next step.

Select the Referred By Dr/Other option, and then click OK.

The Select Referred By dialog box appears.

If
the list is long, to filter it by name, in the Enter
Name box, enter all or part of the referral source name, and then
click the search button  .
.
If the correct referral source is not listed, to add one, do the following:
Click New.
If applicable, do one of the following:
If the Password - Referrals, Add New/Edit Info dialog box appears, user verification has been assigned to the "Referrals, Add New/Edit Info" task. Do one of the following:
If your user account has been granted the "Referrals, Add New/Edit Info" security right, enter your credentials in the User ID and Password boxes, and then click OK.
If your user account has not been granted the "Referrals, Add New/Edit Info" security right, have a user with permission temporarily override this restriction so you can add a referral source this one time. The overriding user enters his or her credentials in the User ID and Password boxes and then clicks OK.
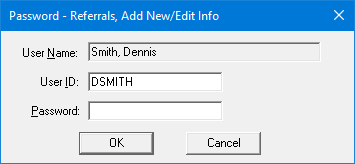
If a message appears, informing you that you do not have rights to this operation, your user account has not been granted the "Referrals, Add New/Edit Info" security right. To have a user with permission temporarily override this restriction so you can add a referral source this one time, do the following:
On the message, click Yes.

In the Password - Referrals, Add New/Edit Info dialog box, the overriding user enters his or her credentials in the User ID and Password boxes and then clicks OK.
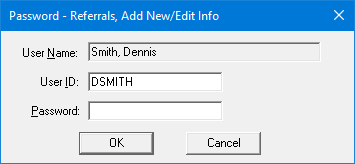
The Referral By Information dialog box appears.

Set up the following options as needed:
Name - The name of the referral source. Do one of the following:
For a doctor referral, enter a last name in the Last/Referral Name box. Optionally, enter a first name and middle initial in the First and MI boxes, respectively.
For a non-person referral, enter a name in the Last/Referral Name box.
Title - The doctor's title for the referral source.
Note: Do not put a doctor’s credentials in the Title box because the title appears before the doctor’s name. To add credentials, enter them after the name in the Last/Referral Name box.
Specialty - The doctor's specialty. Either select a specialty from the list, or leave [None] selected to not specify a specialty.
Salutation - A salutation as you want it to appear on letters that you send to the referral source.
Non-Person - If the referral is not a person (such as an advertisement), select the Non-Person checkbox to prevent the referral source from receiving correspondence, gratuity, and so on.
IDs - IDs that are associated with the doctor. For each ID that you want to add to the doctor, do the following:
From the ID Number Type list, select License Number, UPIN, Federal Tax ID, NPI, or Social Security Num.
In the ID Number box, enter the ID.
Then, to specify the default ID type, select License Number, UPIN, Federal Tax ID, NPI, Social Security Num, or [None] from the list.
Address - Contact information for the referral source:
Street 1 - The first line of the street address (for example, 1234 Orange Street).
Note: Dentrix Enterprise automatically capitalizes the first letter of street names.
Street 2 - The second line of the street address (for example, Suite 100).
City - The city that is associated with the address.
ST - The state that is associated with the address.
Zip - The ZIP Code that is associated with the address.
E-mail - The email address.
DIRECT E-mail Address - The DIRECT email address (for a doctor/specialist).
Phone - The phone number.
Ext - With a phone number entered, if applicable, enter the extension.
Fax - The fax number.
Other - An alternative contact phone number.
Notes - Any notes or useful information regarding the referral source.
Note: To
check the spelling of the note text, click the Check
Spelling button ![]() (this button is available only
if a certain preference
setting is enabled).
(this button is available only
if a certain preference
setting is enabled).
Click OK .
You are returned to the Select Referred By dialog box, and the new referral source appears in the list.
To edit a referral source, do the following:
Select a referral source in the list, and then click Edit.
If applicable, do one of the following:
If the Password - Referrals, Add New/Edit Info dialog box appears, user verification has been assigned to the "Referrals, Add New/Edit Info" task. Do one of the following:
If your user account has been granted the "Referrals, Add New/Edit Info" security right, enter your credentials in the User ID and Password boxes, and then click OK.
If your user account has not been granted the "Referrals, Add New/Edit Info" security right, have a user with permission temporarily override this restriction so you can edit a referral source this one time. The overriding user enters his or her credentials in the User ID and Password boxes and then clicks OK.
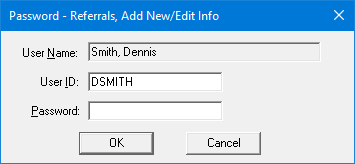
If a message appears, informing you that you do not have rights to this operation, your user account has not been granted the "Referrals, Add New/Edit Info" security right. To have a user with permission temporarily override this restriction so you can edit a referral source this one time, do the following:
On the message, click Yes.

In the Password - Referrals, Add New/Edit Info dialog box, the overriding user enters his or her credentials in the User ID and Password boxes and then clicks OK.
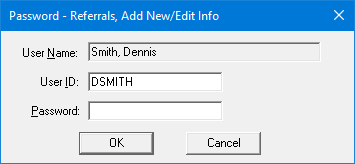
The Referred By Information dialog box appears.

Change any of the following options as needed:
Name - The name of the referral source. Do one of the following:
For a doctor referral, change the last name in the Last/Referral Name box. Optionally, change the first name and middle initial in the First and MI boxes, respectively.
For a non-person referral, change the name in the Last/Referral Name box.
Title - The doctor's title for the referral source.
Note: Do not put a doctor’s credentials in the Title box because the title appears before the doctor’s name. To add credentials, enter them after the name in the Last/Referral Name box.
Specialty - The doctor's specialty. Either select a specialty from the list, or leave [None] selected to not specify a specialty.
Salutation - A salutation as you want it to appear on letters that you send to the referral source.
Non-Person - If the referral is not a person (such as an advertisement), select the Non-Person checkbox to prevent the referral source from receiving correspondence, gratuity, and so on; otherwise, clear the checkbox.
IDs - IDs that are associated with the doctor. For each ID that you want to add to or remove from the doctor, do the following:
From the ID Number Type list, select License Number, UPIN, Federal Tax ID, NPI, or Social Security Num.
In the ID Number box, enter or delete the ID.
Then, to specify the default ID type, select License Number, UPIN, Federal Tax ID, NPI, Social Security Num, or [None] from the list.
Address - Contact information for the referral source:
Street 1 - The first line of the street address (for example, 1234 Orange Street).
Note: Dentrix Enterprise automatically capitalizes the first letter of street names.
Street 2 - The second line of the street address (for example, Suite 100).
City - The city that is associated with the address.
ST - The state that is associated with the address.
Zip - The ZIP Code that is associated with the address.
E-mail - The email address.
DIRECT E-mail Address - The DIRECT email address (for a doctor/specialist).
Phone - The phone number.
Ext - If applicable, the extension.
Fax - The fax number.
Other - An alternative contact phone number.
Notes - Any notes or useful information regarding the referral source.
Note: To
check the spelling of the note text, click the Check
Spelling button ![]() (this button is available only
if a certain preference
setting is enabled).
(this button is available only
if a certain preference
setting is enabled).
Click OK.
On the confirmation message that appears, reminding you that all referrals that this referral source is associated with will be affected, click OK.
You are returned to the Select Referred By dialog box.
In the list, select the correct referral source.
By default, the patient's preferred provider (Prov1 in Family File) is attached to the referral. To change the receiving provider, do the following:
Under Receiving
provider, click the Provider
search button  .
.
The Select Provider dialog box appears.

Either leave the ID and Last Name boxes empty to get a list of all providers, or enter all or part of a provider's ID or last name in the ID or Last Name box, respectively, to search for a provider.
Under Search By, select one of the following options: This Clinic, to search for the provider in the clinic that you are currently logged in to; All Clinics, to search for the provider in all clinics; or My Clinics, to search for the provider in the clinics to which you have been granted the "My Clinics, Select Provider " security right.
Notes:
The All Clinics option is available only if your user account has been granted the "View All Providers" security right for the Central clinic and if your user account has not been granted the "My Clinics, Select Provider" security right for the clinic that you are currently logged in to.
The My Clinics option is available only if your user account has been granted the "My Clinics, Select Provider" security right for at least one clinic and if your user account has not been granted the "View All Providers" security right for the Central clinic.
Either select the All Providers option to include providers who are associated with clinics (and who have a Log On User ID), or select the In ApptBook option to include providers who have been set up in Appointment Book.
Click
the search button  .
.
The matching primary and secondary providers appear in the list.
Select the correct provider.
Click OK.
If a patient summary has been requested, select the Patient Summary Record Requested checkbox.
If a patient summary has been provided, select the Patient Summary Record Provided checkbox.
Click OK.
You are returned to the Edit or Delete Procedure dialog box.
With a referral source selected, the ID Number Type list is available. If one or more IDs exists for the referral source, the default ID type for that referral is selected automatically, but you can change which ID appears. To change the ID type, do one of the following:
From the list, select License Number, UPIN, Federal Tax ID, NPI, or Social Security Num. If an ID of the selected type exists for the referral source, it appears in the ID Number box for your reference.
From the list, select [None] to not display an ID.
Click OK.