You can enter a health assessment for a patient as needed.
Notes:
You can also access a patient's health assessment when you complete a review of the patient's medical history.
Accessing a patient's health assessments requires the "Health Assessment, Open" security right. Adding health assessments requires the "Health Assessment, Enter" security right.
To add a patient health assessment
With a patient selected in Chart, do one of the following:
Click the Patient Health Assessment button ![]() on the toolbar.
on the toolbar.
On the File menu, click Patient Health Assessment.
If applicable, do one of the following:
If the Password - Health Assessment, Open dialog box appears, user verification has been assigned to the "Health Assessment, Open" task. Do one of the following:
If your user account has been granted the "Health Assessment, Open" security right, enter your credentials in the User ID and Password boxes, and then click OK.
If your user account has not been granted the "Health Assessment, Open" security right, have a user with permission temporarily override this restriction so you can access health assessments this one time. The overriding user enters his or her credentials in the User ID and Password boxes and then clicks OK.
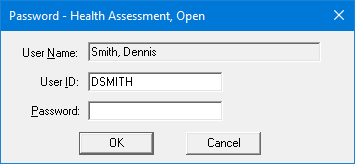
If a message appears, informing you that you do not have rights to this operation, your user account has not been granted the "Health Assessment, Open" security right. To have a user with permission temporarily override this restriction so you can access health assessments this one time, do the following:
On the message, click Yes.
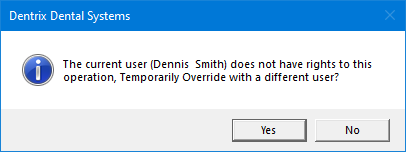
In the Password - Health Assessment, Open dialog box, the overriding user enters his or her credentials in the User ID and Password boxes and then clicks OK.
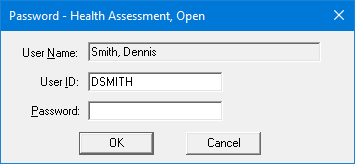
The Patient Health Assessment dialog box appears.
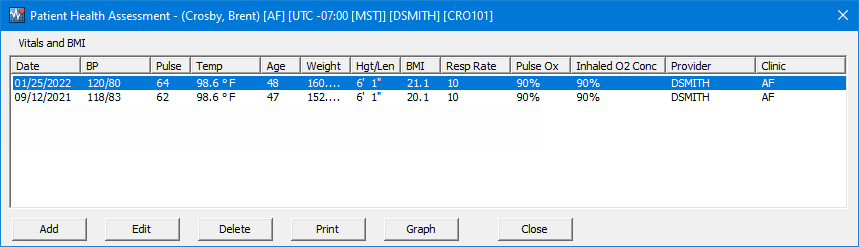
Click Add.
If applicable, do one of the following:
If the Password - Health Assessment, Enter dialog box appears, user verification has been assigned to the "Health Assessment, Enter" task. Do one of the following:
If your user account has been granted the "Health Assessment, Enter" security right, enter your credentials in the User ID and Password boxes, and then click OK.
If your user account has not been granted the "Health Assessment, Enter" security right, have a user with permission temporarily override this restriction so you can enter a health assessment this one time. The overriding user enters his or her credentials in the User ID and Password boxes and then clicks OK.

If a message appears, informing you that you do not have rights to this operation, your user account has not been granted the "Health Assessment, Enter" security right. To have a user with permission temporarily override this restriction so you can enter a health assessment this one time, do the following:
On the message, click Yes.
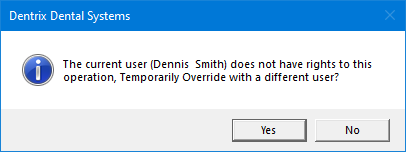
In the Password - Health Assessment, Enter dialog box, the overriding user enters his or her credentials in the User ID and Password boxes and then clicks OK.

The Enter Patient Health Assessment dialog box appears.

Enter the following vital statistics:
Date - Today's date is entered by default, but you can enter a different date (in a mm/dd/yyyy format) in the box for the assessment.
Note: Dentrix Enterprise automatically adds slashes to dates when you enter six or eight numbers (mmddyy or mmddyyyy) and then press the Tab key.
Clinic - Leave the clinic for the charting session selected, or specify a different clinic. To change the clinic, do the following:
Click the search button  .
.
The Select Clinic dialog box appears.
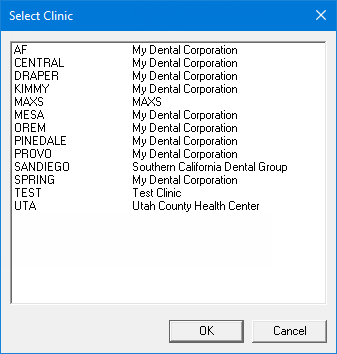
Note: If your user account has been granted the "View All Patients" security right for the Central clinic, the ID and name of all clinics appear in the list; otherwise, the ID and name of each clinic for which your user account has been granted the "My Clinics, View" security right (in the "Practice/Clinic Setup" category) appear in the list; however, if your user account has not been granted that right to any clinic, only the ID and name of the clinic that you are currently logged in to appear in the list.
In the list, select the correct clinic.
Click OK.
Provider - Leave the provider for the charting session selected, or specify a different provider. To change the provider, do the following:
Click the search button  .
.
The Select Provider dialog box appears.
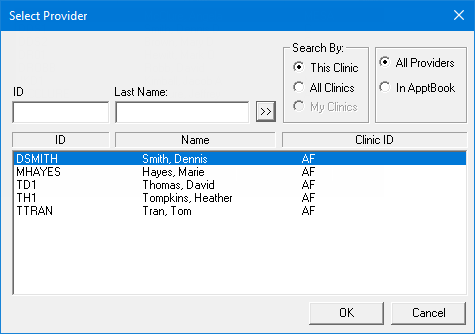
Either leave the ID and Last Name boxes empty to get a list of all providers, or enter all or part of a provider's ID or last name in the ID or Last Name box, respectively, to search for a provider.
Under Search By, select one of the following options: This Clinic, to search for the provider in the clinic that you are currently logged in to; All Clinics, to search for the provider in all clinics; or My Clinics, to search for the provider in the clinics to which you have been granted the "My Clinics, Select Provider " security right.
Either select the All Providers option to include providers who are associated with clinics (and who have a Log On User ID), or select the In ApptBook option to include providers who have been set up in Appointment Book.
Click the search button  .
.
The matching primary and secondary providers appear in the list.
Select the correct provider.
Click OK.
Systolic and Diastolic - The patient's blood pressure readings.
Pulse - The patient's pulse rate in beats per minute.
Temperature - The patient's temperature in the selected unit of measure (Fahrenheit, or Celsius).
Respiratory Rate - The number of breaths that the patient takes per minute.
Pulse Oximetry - The patient's oxygen level as a percentage.
Inhaled Oxygen Concentration - The percent of oxygen that the patient inhales.
Age - The patient's age in years as entered in Family File appears automatically and cannot be edited in this dialog box.
Weight - The patient's weight in the selected unit of measure (pounds, or kilograms).
Height/Length - The patient's height in the selected units of measure (feet and inches, or centimeters).
Calculated BMI - If the patient's weight and height/length have been entered, the patient's body mass index is calculated according to the patient's weight and height and appears automatically for your reference.
Weight-to-Length Percentile - If the patient's weight and height/length have been entered, and if the patient is three years old or younger, the patient's weight-to-length percentile is calculated according to the sex of the child and appears automatically for your reference. For a patient who is older than 36 months, the weight-to-length percentile is always 0.
Head Occipital-frontal Circumference - The patient's head occipital-frontal circumference in the selected units of measure (inches or centimeters).
Head Occipital-frontal Circumference Percentile - If the patient's head occipital-frontal circumference has been entered, and if the patient is three years old or younger, the patient's head occipital-frontal circumference percentile is calculated and appears automatically for your reference. For a patient who is older than 36 months, the head occipital-frontal circumference percentile is always 0.
Encounter # - If a certain global setting has been enabled, this option is available. To specify the encounter number, do one of the following:
Enter an encounter number (numeric or alphanumeric, depending on a certain global setting).
Select an encounter number (if the applicable global setting is enabled).
Note: Depending on a certain global setting, the number may have to be unique for each patient, for each day, or for each patient per day.
Note: The measurement units for the temperature, weight, height/length, and head occipital-frontal circumference correspond to the specified units (Metric Standard or US Standard) for your organization.
Click OK.