You can edit medical encounters that are attached to a patient's record as needed.
Note: Accessing a patient's medical encounters requires the "Medical Encounters, Open" security right. Editing medical encounters requires the "Medical Encounters, Edit" security right.
To edit a medical encounter
With a patient selected in Chart, do one of the following:
Click the Medical Encounters button  on the toolbar.
on the toolbar.
On the File menu, click Medical Encounters.
If applicable, do one of the following:
If the Password - Medical Encounters, Open dialog box appears, user verification has been assigned to the "Medical Encounters, Open" task. Do one of the following:
If your user account has been granted the "Medical Encounters, Open" security right, enter your credentials in the User ID and Password boxes, and then click OK.
If your user account has not been granted the "Medical Encounters, Open" security right, have a user with permission temporarily override this restriction so you can access medical encounters this one time. The overriding user enters his or her credentials in the User ID and Password boxes and then clicks OK.

If a message appears, informing you that you do not have rights to this operation, your user account has not been granted the "Medical Encounters, Open" security right. To have a user with permission temporarily override this restriction so you can access medical encounters this one time, do the following:
On the message, click Yes.

In the Password - Medical Encounters, Open dialog box, the overriding user enters his or her credentials in the User ID and Password boxes and then clicks OK.

The Medical Encounters dialog box appears.

Do one of the following:
Select a medical encounter, and then click the Edit button ![]() .
.
Double-click a medical encounter.
If applicable, do one of the following:
If the Medical Encounters, Edit dialog box appears, user verification has been assigned to the "Medical Encounters, Edit" task. Do one of the following:
If your user account has been granted the "Medical Encounters, Edit" security right, enter your credentials in the User ID and Password boxes, and then click OK.
If your user account has not been granted the "Medical Encounters, Edit" security right, have a user with permission temporarily override this restriction so you can edit a medical encounter this one time. The overriding user enters his or her credentials in the User ID and Password boxes and then clicks OK.

If a message appears, informing you that you do not have rights to this operation, your user account has not been granted the "Medical Encounters, Edit" security right. To have a user with permission temporarily override this restriction so you can edit a medical encounter this one time, do the following:
On the message, click Yes.

In the Medical Encounters, Edit dialog box, the overriding user enters his or her credentials in the User ID and Password boxes and then clicks OK.

The Edit Medical Encounter(s) dialog box appears.

Change any of the following options as needed:
Date - The date of a medical encounter. To change the date, do one of the following:
Enter the correct date (in a m/d/yyyy format) in the box.
To select a date, do the following:
Click the calendar icon to view a month calendar.

Navigate to the correct month using the left and right arrows.
Note: To quickly change the year and month, click the month-year at the top of the calendar, navigate to the correct year using the left and right arrows, and then click the correct month.
Click the correct day.
Provider - The provider for a medical encounter. To change the provider, do the following:
Click the search button ![]() .
.
The Provider Selection dialog box appears.

Do one of the following:
To view a list of all providers, do the following:
Do not enter any search criteria.
Click Show Results to view a list of all primary and secondary providers.

To search for a provider by ID, first name, last name, and/or title, do the following:
Enter the first character or more of a provider's ID, first name, last name, and/or title in the ProviderID, FirstName, LastName, and/or Title boxes, respectively.

Click Show Results to view a list of matching primary and secondary providers.

Note: To clear the list so you can search again, click Search. Then, click Clear Search to clear the search criteria that you entered.
In the list, select the correct provider.
Click OK.
Clinic - The clinic where a medical encounter occurred. By default, the clinic that you are logged in to is selected for the medical encounter, but you can select a different clinic. To change the clinic, do the following:
Click the search button ![]() .
.
Note: This button is available only if your user account has been granted the "My Clinics, View" security right (in the "Practice/Clinic Setup" category) to any clinic.
The Clinic Selection dialog box appears.

If the list is long, to search for a clinic by ID and/or title, do the following:
Click Search.
The options for searching appear.

Enter the first character or more of a clinic's ID and/or title in the ID and/or Practice Title boxes, respectively.
Click Show Results to view a list of matching clinics.

Note: To return to viewing the list of all the clinics, click Search, click Clear Search to clear the search criteria that you entered, and then click Show Results.
In the list, select the correct clinic.
Click OK.
Negation Code (SnoMed) - The negation code that you want to associate with a medical encounter to qualify for exceptions to certain visits for clinical quality measures.
Link To - Do any of the following as needed:
To link the medical encounter to a prescription that was entered on the same day as the encounter, do the following:
Click the Link To search button ![]() .
.
The Record Selection dialog box appears.

In the Double Click a Category list, double-click Prescriptions to view prescription records for the corresponding date.

Select a prescription record, and then click OK.
Note: A given prescription can be associated with only one medical encounter. If another medical encounter is already linked to the selected prescription record, click OK on the message that appears, informing you that it is already linked, to return to the Record Selection dialog box to select a different prescription record or to close the dialog box without linking the medical encounter to a prescription.
To unlink a medical encounter from a prescription, do the following:
Select a medical encounter.
Next to the Link To box and search button, click Remove.

On the confirmation message that appears, click Yes.
If necessary, to change the code for the medical encounter, do one of the following:
For an AMA-CPT code:
In the Double Click a Code Set list, double-click AMA-CPT.
The AMA Code Selection dialog box appears.

Do one of the following:
To view a list of all AMA codes, do the following:
Do not enter any search criteria.
Click Show Results to view a list of all AMA codes.

To search for AMA codes by code and/or description, do the following:
Enter the first character or more of an AMA code and/or description in the Code and/or CodeDesc boxes, respectively.
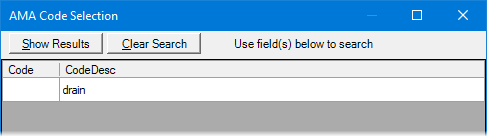
Click Show Results to view a list of matching AMA codes.

Note: To clear the list so you can search again, click Search. Then, click Clear Search to clear the search criteria that you entered.
In the list, select an AMA code.
Click OK.
For an HCPCS code:
In the Double Click a Code Set list, double-click HCPCS.
The HCPCS Code Selection dialog box appears.

Do one of the following:
To view a list of all HCPCS codes, do the following:
Do not enter any search criteria.
Click Show Results to view a list of all HCPCS codes.

To search for HCPCS codes by code and/or description, do the following:
Enter the first character or more of an HCPCS code and/or description in the Code and/or CodeDesc boxes, respectively.
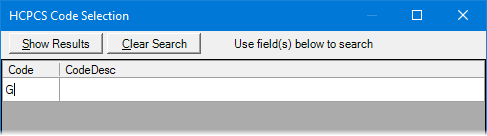
Click Show Results to view a list of matching HCPCS codes.

Note: To clear the list so you can search again, click Search. Then, click Clear Search to clear the search criteria that you entered.
In the list, select an HCPCS code.
Click OK.
For an ICD-10-CM code:
In the Double Click a Code Set list, double-click ICD-10-CM.
The ICD-10-CM Diagnostic Code Selection dialog box appears.

Do one of the following:
To view a list of all ICD-10 codes, do the following:
Do not enter any search criteria.
Click Show Results to view a list of all ICD-10 codes.
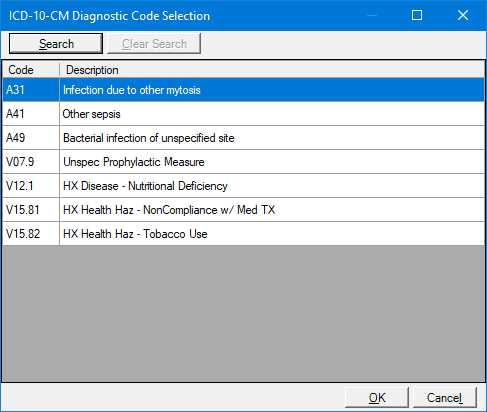
To search for ICD-10 codes by code and/or description, do the following:
Enter the first character or more of an ICD-10 code and/or description in the Code and/or Description boxes, respectively.

Click Show Results to view a list of matching ICD-10 codes.

Note: To clear the list so you can search again, click Search. Then, click Clear Search to clear the search criteria that you entered.
In the list, select an ICD-10 code.
Click OK.
For an ICD-9-CM code:
In the Double Click a Code Set list, double-click ICD-9-CM.
The ICD-9-CM Diagnostic Code Selection dialog box appears.

Do one of the following:
To view a list of all ICD-9 codes, do the following:
Do not enter any search criteria.
Click Show Results to view a list of all ICD-9 codes.

To search for ICD-9 codes by code and/or description, do the following:
Enter the first character or more of an ICD-9 code and/or description in the Code and/or Description boxes, respectively.

Click Show Results to view a list of matching ICD-9 codes.

Note: To clear the list so you can search again, click Search. Then, click Clear Search to clear the search criteria that you entered.
In the list, select an ICD-9 code.
Click OK.
For a LOINC code:
In the Double Click a Code Set list, double-click LOINC.
The LOINC Selection dialog box appears.

Do one of the following:
To view a list of all LOINC codes, do the following:
Do not enter any search criteria.
Click Show Results to view a list of all LOINC codes.

To search for LOINC codes by code and/or description, do the following:
Enter the first character or more of a LOINC code and/or description in the LOINC_Num and/or Component boxes, respectively.

Click Show Results to view a list of matching LOINC codes.

Note: To clear the list so you can search again, click Search. Then, click Clear Search to clear the search criteria that you entered.
In the list, select a LOINC code.
Click OK.
For a SNOMED code:
In the Double Click a Code Set list, double-click SNOMED.
The SNOMED Selection dialog box appears.

Do one of the following:
To view a list of all SNOMED codes, do the following:
Do not enter any search criteria.
Click Show Results to view a list of all SNOMED codes.

To search for SNOMED codes by code and/or description, do the following:
Enter the first character or more of a SNOMED code and/or description in the ConceptID and/or FullySpecifiedName boxes, respectively.

Click Show Results to view a list of matching SNOMED codes.

Note: To clear the list so you can search again, click Search. Then, click Clear Search to clear the search criteria that you entered.
In the list, select a SNOMED code.
Click OK.
Click OK.