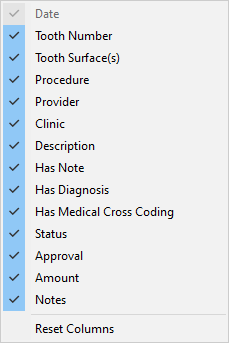You can customize the progress notes in Chart to suite your preferences.
Note: Each user can have different view settings for the progress notes. Dentrix Enterprise saves view settings automatically, so any customizations stay in effect for the next time you open Chart.
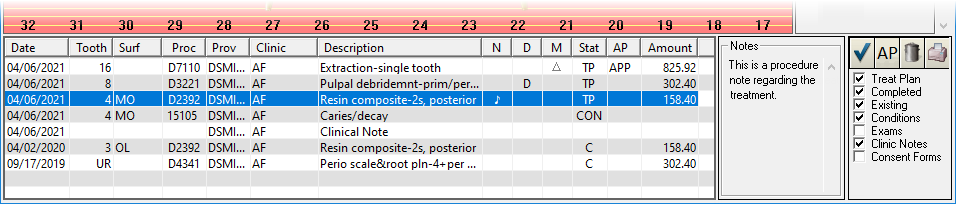
To customize the progress notes
You can do any of the following to customize the progress notes:
Hide a column - Right-click a column header*, and then click a column name with a check mark next to it to hide that column.
Show a hidden column - Right-click a column header*, and then click a column name without a check mark next to it to show that column.
Resize a column - Position your pointer at the end of the column that you want to resize, and then, when the double-arrow pointer appears, drag until the column is the desired width.

Sort by a column - Click a column header to sort the progress notes in ascending order by that column. Click the same column header again to sort the progress notes in descending order by the column.
Notes:
By default, the progress notes are sorted by date in descending order (reverse chronological order), by provider in descending order (reverse alphabetical order), and then by clinic in descending order (reverse alphabetical order).
When you sort the progress notes by the Tooth column, procedures are sorted by the treatment area, according to the following hierarchy:
Ascending order - Empty values, permanent teeth (1-32), primary teeth (A-T), arches (UA-LA), sextants (S1-S6), and then quadrants (UR-UL-LL-LR).
Descending order - Quadrants (LR-LL-UL-UR), sextants (S6-S1), arches (LA-UA), primary teeth (T-A), permanent teeth (32-1), and then empty values.
Reset the columns - To remove any customizations that you have made and return the progress notes to the system default, right-click a column header, and then click Reset Columns.
Resize, Hide, and Show Notes - The Notes box resizes automatically when you resize the Chart window. However, you can manually adjust the width of the Notes box. Also, you can show or hide the Notes box.
To resize the Notes manually, do the following:
Position your pointer over the divider between the procedure list and the Note box until the pointer becomes a double arrow.
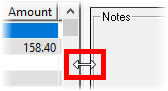
Drag the divider to achieve the desired width.
To show or hide the Notes, do the following:
Right-click a column header* of the procedure list.
Do one of the following:
If Notes has a check mark next to it, to hide the Notes box, click Notes.
If Notes does not have a check mark next to it, to show the Notes box, click Notes.
Note: The size and visibility of the Notes box is saved per user.
*The following menu appears when you right-click a column header: