With Perfect Day Scheduling time blocks, you can reserve specific times in Appointment Book for certain appointment types (for example, crowns or exams). Once you set up and activate Perfect Day Scheduling, you will see a colored border surrounding the blocked time that contains the time block name and the provider that is assigned to that block. Anyone who attempts to schedule an incorrect procedure during the blocked time will be warned and prompted to override the restriction.
Notes:
Each provider can have up to six time blocks, but it is possible to use aliases to set up more time blocks for a provider. However, the practical limit of time blocks between all providers in all clinics is 20; anymore than that can cause errors.
Each operatory can have up to 12 time blocks.
A provider's time blocks for a clinic apply to all computers and every Appointment Book view with that clinic and provider assigned to it.
Configuring provider time blocks for Appointment Book requires the "Appointments, Setup Providers" security right.
To add, edit, or delete a time block
In Appointment Book, on the Setup menu, click Provider Setup.
If applicable, do one of the following:
If the Password - Appointments, Setup Providers dialog box appears, user verification has been assigned to the "Appointments, Setup Providers" task. Do one of the following:
If your user account has been granted the "Appointments, Setup Providers" security right, enter your credentials in the User ID and Password boxes, and then click OK.
If your user account has not been granted the "Appointments, Setup Providers" security right, have a user with permission temporarily override this restriction so you can set up providers this one time. The overriding user enters his or her credentials in the User ID and Password boxes and then clicks OK.
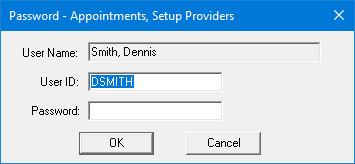
If a message appears, informing you that you do not have rights to this operation, your user account has not been granted the "Appointments, Setup Providers" security right. To have a user with permission temporarily override this restriction so you can set up providers this one time, do the following:
On the message, click Yes.
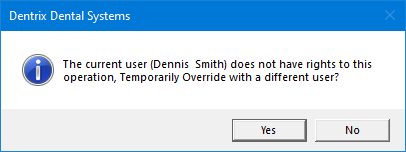
In the Password - Appointments, Setup Providers dialog box, the overriding user enters his or her credentials in the User ID and Password boxes and then clicks OK.
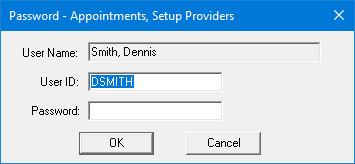
The Provider Setup dialog box appears.

By default, the clinic that you are currently logged in to is selected in the Clinic list. To configure the settings for providers at a different clinic, select that clinic.
Note: The list includes only the clinics for which you have been granted access to configure the provider setup.
If the Password - Appointments, Setup Providers dialog box appears when you change the Clinic, user verification has been assigned to the "Appointments, Setup Providers" task. Enter your credentials in the User ID and Password boxes, and then click OK.
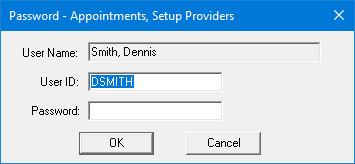
In the Provider list, select the correct provider.
Click Setup.
The Provider Setup dialog box appears.
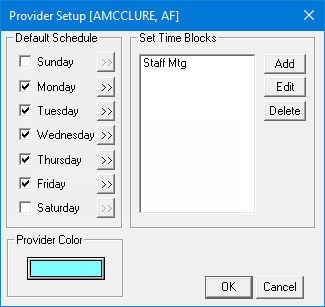
Under Set Time Blocks, do any of the following:
To delete a time block, do the following:
Select a time block.
Click Delete.
On the confirmation message that appears, click OK.
To add or edit a time block, do the following:
Do one of the following:
To add a time block, click Add.
To edit a time block, select it, and then click Edit.
The Block Settings dialog box appears.
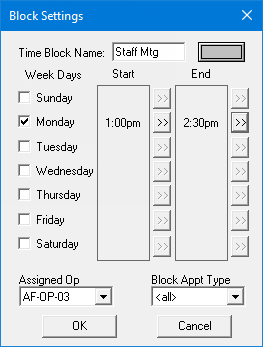
Set up the following options:
Time Block Name - A short description of the block's purpose (for example, "Crowns" or "Exams").
Note: The name must be different than any other time blocks for this provider in the selected clinic.
Color - A color for the time block. To assign a color to the time block, do the following:
Click the colored button next to the Time Block Name box.
The Color dialog box appears.
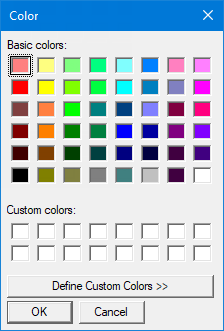
Note: The text on an appointment is black, so select a light color that contrasts enough with the black text.
Do one of the following:
To use a basic color as is, under Basic colors, select the desired box.
To define and use a custom color, do the following:
Under Basic colors, select the box of a color that is similar to the one you want to define.
Click Define Custom Colors to expand the dialog box.
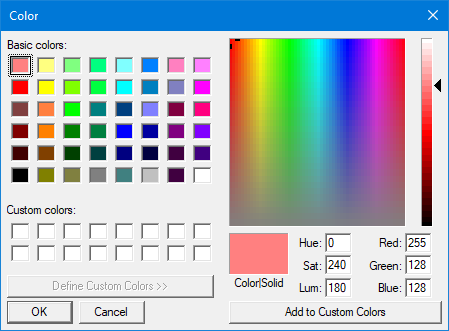
Notes:
If you know the specific HSL color values you want, enter them in the Hue, Sat (for saturation), and Lum (for luminosity) boxes.
If you know the specific RGB color values you want, enter them in the Red, Green, and Blue boxes.
Click anywhere on the rainbow swatch, or drag the cross hairs  to any location on the rainbow swatch.
to any location on the rainbow swatch.
Click anywhere on the narrow horizontal luminosity bar, or drag the arrow  up or down to brighten or darken the color.
up or down to brighten or darken the color.
Click Add to Custom Color.
Under Custom colors, select the box of the newly-added color.
Click OK.
Week Days - The days of the week for the time block, and the time range on each of those days. For each day, do any of the following:
If a checkbox is selected, but you want to remove the hours for that day, clear the checkbox.
If a checkbox is clear, but you want to enter the hours for that day, select the checkbox.
Note: The time block can occur only once per day.
Start / End - The time range for each day of the week that is selected. Do any of the following to add or edit the Start and/or End time as needed:
Enter a time in the corresponding box.
Note: You can enter a time using various formats. For example, you can type 8a, 8am, or 8 AM; 1p, 1pm, or 1 PM; 8:30a, 8:30am, or 8:30 AM; or 1:30p, 1:30pm, or 1:30 PM.
To use the time selector, do the following:
Click the corresponding search button ![]() .
.
The Select Time dialog box appears.
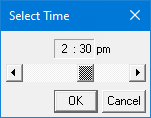
Do any of the following:
Drag the slider left or right to decrease or increase the time.
Click the left arrow button to decrease the time one appointment unit at a time (the length is determined by the clinic's time block size).
Click the right arrow button to increase the time one appointment unit at a time (the length is determined by the clinic's time block size).
Click between the slider and the left arrow to decrease the time one hour at a time.
Click between the slider and the right arrow to increase the time one hour at a time.
Click OK.
Note: None of the time ranges can overlap.
Assigned Op - The operatory where the types of procedures for this time block are performed. Either select an operatory to assign it to the time block, or select "<none>" to not assign it.
Block Appt Type - The production types that are allowed to be scheduled in this time block. Either select one production type to allow only that production type to be scheduled in the time block, or select "<all>" to allow any production type to be scheduled in the time block.
Click OK.
Click OK.
Notes:
You can move individual time blocks within their respective operatory by dragging the time block to the desired time.
You can increase or decrease the size of the time block by clicking the bottom border of the time block and dragging it up or down.