To help keep missed or canceled appointments from falling through the cracks, Dentrix Enterprise stores appointments that have been broken and appointments that have been flagged as Wait/Will Call on the Unscheduled List. You can use the Unscheduled List to fill gaps in your schedule to avoid missing out on valuable production. Also, if you contact a patient, or if a patient contacts you, to reschedule a broken or canceled appointment, you can quickly reschedule it from the Unscheduled List without having to re-enter the main details of that appointment.
Notes:
If you attempt to schedule an appointment for a patient who has an appointment on the Unscheduled List, Dentrix Enterprise will ask if you want to view a list of that patient's appointments. Then, if you choose to view the family appointment list, you can reschedule the broken appointment without having to create a whole new appointment from scratch.
If you do not make use of a patient's appointments on the Unscheduled List, you will continue to receive messages that the patient has unscheduled appointments, and the Unscheduled List may end up having an appointment for treatment that has already been scheduled or even performed. And, if you contact that patient about rescheduling the treatment, it may seem somewhat unprofessional.
To reschedule a broken appointment
Use one of the following methods:
By attempting to schedule an appointment:
In Appointment Book, do one of the following:
If you opened Appointment Book from another module (such as Family File) with a patient selected by clicking the Appointment Book button  on the toolbar, to start making an appointment for the patient that was selected in that module, on the File menu, click Current Patient - New Appt. Skip steps 3-4.
on the toolbar, to start making an appointment for the patient that was selected in that module, on the File menu, click Current Patient - New Appt. Skip steps 3-4.
On the toolbar, click the Schedule Appointment button  .
.
On the File menu, click Select Patient - New Appt.
Use the find appointment utility to find an available appointment time, and then double-click an open time slot.
If you are already viewing the correct date, double-click an open time slot in an operatory.
Note: If the current Appointment Book view includes operatories for multiple clinics, Appointment Book displays all the operatories that are associated with that view; however, depending on a certain organization setting, you may be able to schedule an appointment only in an operatory of the clinic that has been assigned to the current view.
If applicable, do one of the following:
If the Password - Appointments, Schedule New dialog box appears, user verification has been assigned to the "Appointments, Schedule New" task. Do one of the following:
If your user account has been granted the "Appointments, Schedule New" security right, enter your credentials in the User ID and Password boxes, and then click OK.
If your user account has not been granted the "Appointments, Schedule New" security right, have a user with permission temporarily override this restriction so you can schedule an appointment this one time. The overriding user enters his or her credentials in the User ID and Password boxes and then clicks OK.

If a message appears, informing you that you do not have rights to this operation, your user account has not been granted the "Appointments, Schedule New" security right. To have a user with permission temporarily override this restriction so you can schedule an appointment this one time, do the following:
On the message, click Yes.

In the Password - Appointments, Schedule New dialog box, the overriding user enters his or her credentials in the User ID and Password boxes and then clicks OK.

The Select Patient dialog box appears (unless you used the Current Patient - New Appt option).

Do one of the following:
Double-click the correct patient.
Select the correct patient, and then click OK.
If the patient has an unscheduled appointment, a message appears.
To view the appointment list for the patient and other family members, click Yes.
If applicable, do one of the following:
If the Password - Family Appointment List, Open dialog box appears, user verification has been assigned to the "Family Appointment List, Open" task. Do one of the following:
If your user account has been granted the "Family Appointment List, Open" security right, enter your credentials in the User ID and Password boxes, and then click OK.
If your user account has not been granted the "Family Appointment List, Open" security right, have a user with permission temporarily override this restriction so you can view the Family Appointment List this one time. The overriding user enters his or her credentials in the User ID and Password boxes and then clicks OK.

If a message appears, informing you that you do not have rights to this operation, your user account has not been granted the "Family Appointment List, Open" security right. To have a user with permission temporarily override this restriction so you can view the Family Appointment List this one time, do the following:
On the message, click Yes.

In the Password - Family Appointment List, Open dialog box, the overriding user enters his or her credentials in the User ID and Password boxes and then clicks OK.

The Family Appointment List dialog box appears.

Select an unscheduled appointment ("<Unscheduled Appt>" appears instead of a date and time) in the middle list.
Click View Appt.
If applicable, do one of the following:
If the Password - Appointments, Edit dialog box appears, user verification has been assigned to the "Appointments, Edit" task. Do one of the following:
If your user account has been granted the "Appointments, Edit" security right, enter your credentials in the User ID and Password boxes, and then click OK.
If your user account has not been granted the "Appointments, Edit" security right, have a user with permission temporarily override this restriction so you can edit the appointment this one time. The overriding user enters his or her credentials in the User ID and Password boxes and then clicks OK.

If a message appears, informing you that you do not have rights to this operation, your user account has not been granted the "Appointments, Edit" security right. To have a user with permission temporarily override this restriction so you can edit the appointment this one time, do the following:
On the message, click Yes.

In the Password - Appointments, Edit dialog box, the overriding user enters his or her credentials in the User ID and Password boxes and then clicks OK.

The Appointment Information dialog box for the selected appointment appears.

To add the appointment to the schedule, do one of the following:
Specify the operatory, date, and time for the appointment. Then, click OK.
Note: For information about specifying an operatory, date, and time for an appointment, see the topic about scheduling appointments.
Click Find to search for an available date, time, and operatory using the find appointment utility. Adjust the time as needed. Then, click OK.
To use the Pinboard, do the following:
Click Pin Board to move the appointment to the Pinboard.
Find an available date, time, and operatory. Drag the appointment to an open time slot on the schedule.
On the confirmation message that appears, click Yes.
If applicable, do one of the following:
If the Password - Appointments, Edit dialog box appears, user verification has been assigned to the "Appointments, Edit" task. Do one of the following:
If your user account has been granted the "Appointments, Edit" security right, enter your credentials in the User ID and Password boxes, and then click OK.
If your user account has not been granted the "Appointments, Edit" security right, have a user with permission temporarily override this restriction so you can edit the appointment this one time. The overriding user enters his or her credentials in the User ID and Password boxes and then clicks OK.

If a message appears, informing you that you do not have rights to this operation, your user account has not been granted the "Appointments, Edit" security right. To have a user with permission temporarily override this restriction so you can edit the appointment this one time, do the following:
On the message, click Yes.

In the Password - Appointments, Edit dialog box, the overriding user enters his or her credentials in the User ID and Password boxes and then clicks OK.

By using the Unscheduled List:
In Appointment Book, from the Appt Lists menu, point to Unscheduled List, and then click one of the following options:
Current Clinic - To view appointments for the clinic that is associated with the current view.
Note: Accessing the Unscheduled List for the clinic that is associated with the current view requires the "Appointment Lists" security right.
All Clinics - To view appointments for all clinics.
Notes:
This option is available only if your user account has been granted the "View All Patients" security right (for the Central clinic).
Accessing the Unscheduled List for all clinics requires both the "Appointment Lists" security right (for the clinic that is associated with the current view) and the "Appt Lists, View All Clinics" security right (for the Central clinic).
If applicable, do one of the following:
If the Password - Appointment Lists dialog box appears, user verification has been assigned to the "Appointment Lists" task. Do one of the following:
If your user account has been granted the "Appointment Lists" security right, enter your credentials in the User ID and Password boxes, and then click OK.
If your user account has not been granted the "Appointment Lists" security right, have a user with permission temporarily override this restriction so you can open the Unscheduled List this one time. The overriding user enters his or her credentials in the User ID and Password boxes and then clicks OK.

If a message appears, informing you that you do not have rights to this operation, your user account has not been granted the "Appointment Lists" security right. To have a user with permission temporarily override this restriction so you can open the Unscheduled List this one time, do the following:
On the message, click Yes.

In the Password - Appointment Lists dialog box, the overriding user enters his or her credentials in the User ID and Password boxes and then clicks OK.

If a message appears, informing you that you do not have rights to this operation, your user account has not been granted the "Appt Lists, View All Clinics" security right. To have a user with permission temporarily override this restriction so you can open the Unscheduled List for all clinics this one time, do the following:
On the message, click Yes.

In the Password - Appt Lists, View All Clinics dialog box, the overriding user enters his or her credentials in the User ID and Password boxes and then clicks OK.
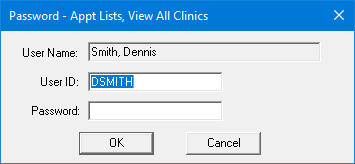
The Unscheduled List View dialog box appears.

To filter the list by provider, select the desired providers; otherwise leave View All selected to not filter the list by provider. Then, click OK.
The Unscheduled List window appears.

Double-click an appointment.
If applicable, do one of the following:
If the Password - Appointments, Edit dialog box appears, user verification has been assigned to the "Appointments, Edit" task. Do one of the following:
If your user account has been granted the "Appointments, Edit" security right, enter your credentials in the User ID and Password boxes, and then click OK.
If your user account has not been granted the "Appointments, Edit" security right, have a user with permission temporarily override this restriction so you can edit the appointment this one time. The overriding user enters his or her credentials in the User ID and Password boxes and then clicks OK.

If a message appears, informing you that you do not have rights to this operation, your user account has not been granted the "Appointments, Edit" security right. To have a user with permission temporarily override this restriction so you can edit the appointment this one time, do the following:
On the message, click Yes.

In the Password - Appointments, Edit dialog box, the overriding user enters his or her credentials in the User ID and Password boxes and then clicks OK.

The Appointment Information dialog box for that appointment appears.

To add the appointment to the schedule, do one of the following:
Specify the operatory, date, and time for the appointment. Then, click OK.
Note: For information about specifying an operatory, date, and time for an appointment, see the topic about scheduling appointments.
Click Find to search for an available date, time, and operatory using the find appointment utility. Adjust the time as needed. Then, click OK.
To use the Pinboard, do the following:
Click Pin Board to move the appointment to the Pinboard.
Find an available date, time, and operatory. Drag the appointment to an open time slot on the schedule.
On the confirmation message that appears, click Yes.
If applicable, do one of the following:
If the Password - Appointments, Edit dialog box appears, user verification has been assigned to the "Appointments, Edit" task. Do one of the following:
If your user account has been granted the "Appointments, Edit" security right, enter your credentials in the User ID and Password boxes, and then click OK.
If your user account has not been granted the "Appointments, Edit" security right, have a user with permission temporarily override this restriction so you can edit the appointment this one time. The overriding user enters his or her credentials in the User ID and Password boxes and then clicks OK.

If a message appears, informing you that you do not have rights to this operation, your user account has not been granted the "Appointments, Edit" security right. To have a user with permission temporarily override this restriction so you can edit the appointment this one time, do the following:
On the message, click Yes.

In the Password - Appointments, Edit dialog box, the overriding user enters his or her credentials in the User ID and Password boxes and then clicks OK.
