

You can use the Accounts Receivables Trends Report to generate and view your accounts receivables for several months at a time in a numerical and a graphical format. You can preview, print, or send via email previously generated reports at any time after you generate them.
To run an Accounts Receivable Trends Report
1. In the Office Manager toolbar, click the Dentrix Reports button.
The Dentrix Reports window appears.

2. Under Reports, double-click Accounts Receivable Trends Report.
The Accounts Receivable Trends Report dialog box appears.
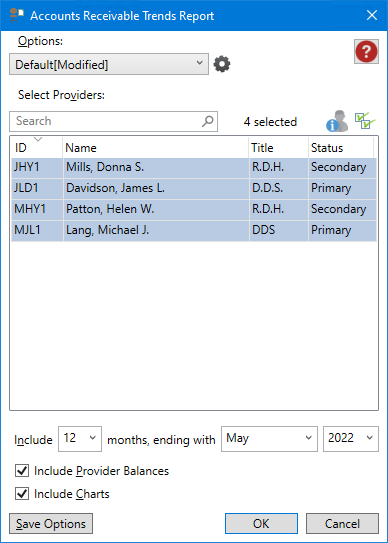
3. To run the report with the default settings, click OK.
The Accounts Receivable Trends Report is listed, and a preview of the report appears.
Note: To view the data, you may need to enlarge the Dentrix Reports window, and go to the end of the report to view any graphs or charts.

4. To modify the default settings in the Accounts Receivable Trends Report dialog box, do one or more of the following:
· Select Providers – Defaults to all providers. To
change the default, click the Select all icon ![]() , and
then select the providers that you want to include in the report. Or,
type the provider's name in the Search
box.
, and
then select the providers that you want to include in the report. Or,
type the provider's name in the Search
box.
· Set the number of months that you want to include ending with the last month and year of the report. For example, to include the data for March, April, and May of 2022, set the number of months to "3," and then set the month to "May" and the year to "2022."
· Include Provider Balances – (Default) Select to include total balances itemized by provider.
· Include Charts – (Default) Select to include charts of accounts receivable trends totals.
5. To save any changes you made to the default settings, click Save Options.
6. To
manage any saved options, click the Manage Saved Options icon ![]() .
.
The Manage Options dialog box appears.

7. Do one of the following:
· To rename the option, select it, click the Rename Selected Item icon, and then type a new name.
· To delete the option, select it, and then click the Delete Selected Item icon.
Important: You can only rename or delete options that you have created.