Rescheduling appointments with the Pinboard
You can use the Pinboard to quickly move an appointment to a different day. The Pinboard can hold multiple appointments at one time, which can be useful, for example, for rescheduling the appointments for members of the same family or household.
To reschedule an appointment with the Pinboard
-
On the Schedule menu, click (or tap) Calendar.
The Calendar page opens.
-
Use one of the following methods to add an appointment to the Pinboard:
-
Edit the appointment information:
-
Click (or tap) the appointment.

The Appointment Information panel opens.

-
Select the Pinned checkbox.
-
Click (or tap) Save.
-
To view the Pinboard, click (or tap) Pinboard.

-
-
Use the pin on the appointment tile (not available for touch-enabled devices):
-
Position your pointer over the appointment.
The Click to pin icon in the upper-right corner of the appointment tile becomes available.

-
Click the Click to pin icon.
-
The Pinboard opens and displays the pinned appointment.

Notes:
-
While pinned to the Pinboard, the appointment remains on the calendar where it is currently scheduled.
-
You can easily identify a pinned appointment by the Click to unpin icon on the appointment tile.

-
If you need to remove the appointment from the Pinboard, click (or tap) the Click to unpin icon on the appointment tile on the schedule or on the Pinboard.

-
-
If any members of this patient's family or household have appointments on the same day as this patient's appointment (as indicated on the Rel. Appts tab), you can quickly pin all the related patients' appointments to the Pinboard at one time.

To pin the related patients' appointments to the Pinboard, click the Pin Related Appointments icon on this patient's appointment tile on the schedule or on the Pinboard.
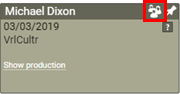
-
Navigate to a different date on the schedule.
-
Change the view as needed to display the schedule by provider or operatory, and by day or week.
-
Click (or tap) the appointment on the Pinboard.

Note: If you need to cancel the placement of the appointment onto the schedule, click (or tap) Cancel.

-
Click (or tap) an open time slot.

A confirmation message appears.
-
Click (or tap) Yes.