Replying to text messages
Whether someone in your office, a patient's primary contact, or Dentrix Ascend (through an automated patient communication campaign for appointment reminders, recare, or electronic statements) initiates a text message conversation, you can reply to a text message from a patient's primary contact.
Notes:
-
Dentrix Ascend sends text messages to primary contacts. Only primary contacts should reply to those text messages. If a person who is not a primary contact replies to a message, that reply is not stored in Dentrix Ascend.
-
Only primary contacts should send text messages to your office. If a person who is not a primary contact sends a message, that message is not stored in Dentrix Ascend.
-
Since text message conversations (threads) are linked to phone numbers, if a patient's primary contact changes, prior threads stay associated with the original primary contact, and new threads are associated with the new primary contact.
-
Each location in your organization has its own mobile number for text messages.
-
Text messaging is supported in the following regions: United States, Canada, Puerto Rico, the Bahamas, and the Virgin Islands.
-
To send text messages, your user role must have the "Manage inbox messages" security right enabled, the primary contact must be opted in to receiving text messages from Dentrix Ascend, and the primary contact must have a valid mobile phone number.
-
To send text messages to a primary contact, the primary contact cannot have an Inactive or Duplicate status, and the primary contact's text message preference (under Text Messages on the Preferences tab of the patient's Patient Information page) must be set to Yes.
To reply to a text message
-
Do one of the following:
-
How to get there
-
If you are not already viewing the correct location, select it on the Location menu.
-
Do one of the following:
-
Click (or tap) the red dot next to your user name on the User menu.

-
On the User menu, click (or tap) Messages.

-
On the Home menu, under Location, click (or tap) Inbox.
The Inbox page opens and displays the messages that have been sent to your location.
-
On a location's Inbox page, click (or tap) the inbox item.

-
-
On a patient's Patient Information ribbon, click (or tap) the Text messages icon
 .
.
-
On the Appointment Information panel for a patient's appointment on the schedule, click (or tap) the Text messages link .

-
On a patient's appointment card on the Status Tracker tab of the routing panel, click (or tap) the Show messages link.

If you are on the Inbox page, the corresponding conversation thread appears; otherwise, the Messages for dialog box appears.
Inbox page

Note: If the patient's primary contact has been changed, you cannot reply to the current communication thread. To access the primary contact's messages so that you can communicate with the patient, you must click (or tap) the new primary contact's name, which is a link, in the blue Information box that appears.

Messages dialog box

-
-
In the Enter message here box, enter text, and insert emojis as desired.
Notes:
-
A message can be up to 600 characters long.
-
Twillio (the third-party text messaging service used by Dentrix Ascend) recommends sending 320 or less to avoid errors, increase reliability of sending, improve readability, and decrease the chance that message segments will arrive out of order. The following image is an example of a message with 590 characters:
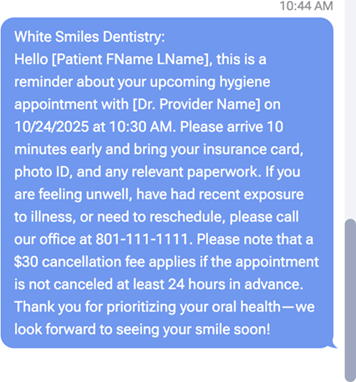
-
-
Click (or tap) the Send button
 .
.Note: Due to technological limitations with text messaging, a text message that exceeds 160 characters will be sent as multiple messages.