Provider A/R Totals Report
The Provider A/R Totals Report can indicate how effective your collection efforts are. This report displays total accounts receivable, total production, total collections, and a ratio (%) of collections to production. The report can also include unapplied credits. You should run this report and review it with your staff at least once a month (some consultants even suggest running it weekly).
To generate the report
-
On the Home menu, under Reports, click (or tap) Provider A/R Totals.
The Provider A/R Totals page opens.
-
On the Provider A/R Totals page, set up the following options:
-
Locations - The totals for transactions in the selected locations. Do any of the following:
-
Select the All checkbox to include totals for transactions in all locations in the organization. Or, clear the checkbox to deselect all locations in the organization; however, at least one location must be selected to generate the report.
-
Select or clear the checkbox next to the current location name to include or to not include the totals for transactions in that location; however, if the checkbox is cleared, at least one other location must be selected to generate the report.
-
Click (or tap) the All locations selected, [#] of [#] location(s) selected, or Select at least one location link to select or deselect locations.
Note: Only locations that you have access to are available.
-
-
Date Range - The date or date range of transactions to include on the report, according to the applied date. Leave the current date selected, or select the desired date (today, yesterday, or a specific date) or date range (previous week, previous month, previous quarter, previous six months, previous calendar year, or a custom range).
Note: A payment, credit adjustment, or unallocated credit that is applied to a charge is included in totals on the report only if that payment or credit was applied within the specified Date Range for the report. Totals on the report do not reflect changes that are made to the payment or credit after the report's date range.
-
Providers - The provider totals to include on the report. Click (or tap) a white space in the box to display a list. Then, either select All providers to display totals for all providers, or select a specific provider to display totals only for that provider. To include totals for multiple providers, you must select each provider one at a time. Locations and business entities that have been set up as billing providers are also available for selection.

Notes:
-
To search for items in the list, click (or tap) a white space in the Providers box, and then start entering a name or ID. The list displays the matching providers.
-
To remove the All providers item or a selected provider, click (or tap) the corresponding X.
-
If you select None to deselect all providers, the Include unapplied credits checkbox must be selected to generate the report; otherwise, at least one provider must be selected to generate the report.
-
-
Procedures - Filter the report to include all procedures, to include only orthodontic procedures, to exclude all orthodontic procedures, or to include or exclude any set of procedures. You can customize the procedure filter presets to suit your preferences.
Note: The procedure filter presets are also used by the Aged Receivables Report, so changes made to the presets from the Provider A/R Totals Report affect the Aged Receivables Report.
-
Charge Adjustments - On the list, either select the All checkbox to include all charge adjustment types on the report, or select or clear the checkbox of each charge adjustment type that you want to include or exclude on the report.
-
Credit Adjustments - On the list, either select the All checkbox to include all credit adjustment types on the report, or select or clear the checkbox of each credit adjustment type that you want to include or exclude on the report.
-
Include Unapplied Credits - Select whether you want the report to display unapplied credits or not. With this checkbox selected a Total row appears on the report and displays the sum of the provider total and the unapplied credit total in each column.
Tip: To find out which patients are linked to the unapplied credits, you can run a Power Report, such as the Unapplied Credits Report.
-
-
Click (or tap) Search.
The report appears according to the specified filters.

-
Do any of the following:
-
To print the report, click (or tap) Print.
Note: For your reference, the selected locations, date range, and filter options appear at the top of the printed report.

-
To export the report, click (or tap) Export. The current page as it is displayed is downloaded as a .csv file. You can open the .csv file in a spreadsheet program. The first row contains the report title and date. The next several rows contain the filters in use and the column headers for the report. Each subsequent row contains details of each provider on the report.
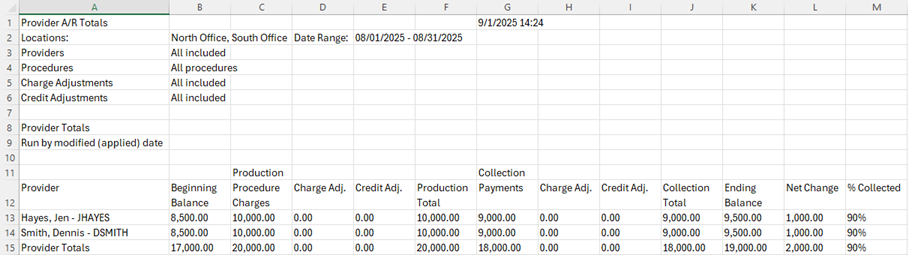
-
The report consists of the following sections.



