Payment report showing credit card voids and refunds
The deposit slip includes payments but does not include credit card voids and refunds. To identify these financial transactions, you can create a custom report in Power Reporting. With this report, you can make sure that the deposit slip for the bank and the credit card machine totals match.
To create a payment report that shows credit card voids and refunds
-
On the Home menu, under Reports, click (or tap) Power Reporting.
The Power Reporting page opens.
-
Click (or tap) the Analysis Ledger Report Builder icon.
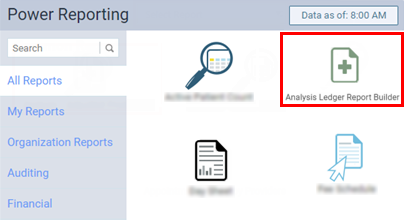
The report builder appears.
-
Set up the report to include the following data:
-
Rows:
-
Location – From the Available fields panel, under Location, drag Location to the Rows box on the Layout panel.
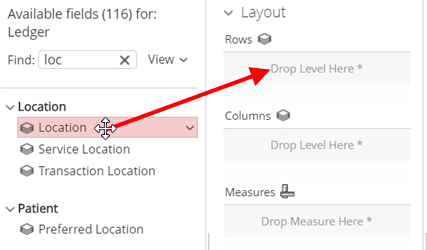
-
Date – From the Available fields panel, under Created Date.Date (local), drag Date to the Rows box on the Layout panel.
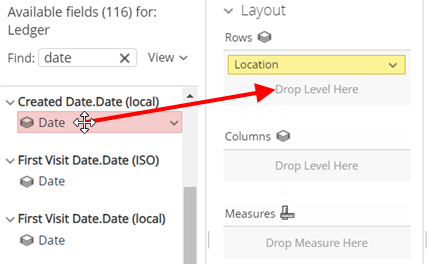
-
-
Columns – From the Available fields panel, under Description, drag Subcategory to the Columns box on the Layout panel.

-
Measures – From the Available fields panel, under Measures, drag Measures to the Measures box on the Layout panel.

Tips:
-
Optionally, to group transactions by type, drag Category (under Description on the Available fields panel) to the Columns box, above Subcategory, on the Layout panel.
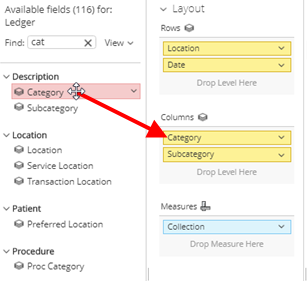
-
Optionally, to show a total for each transaction type, with Category on the Layout panel, click (or tap) the Category down arrow to view the menu, and then select Show Subtotals.

-
-
Filter the report:
-
By date – To include transactions for the current date.
Do the following:
-
On the Layout panel, click (or tap) the Date down arrow to view the menu, and then select Filter.
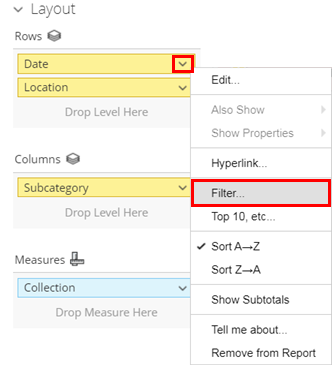
The Filter on Date dialog box appears.

-
Select the Today checkbox.
-
Click OK.
-
-
By category – To include payments and charge adjustments.
Do the following:
-
On the Available fields panel, under Description, position the mouse pointer over (or tap) Category, click (or tap) the down arrow to view the menu, and then select Filter.
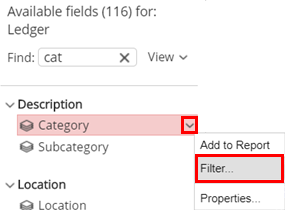
The Filter on Category dialog box appears.
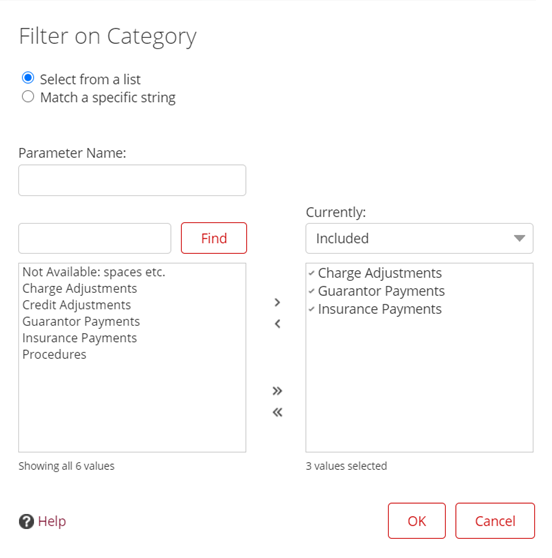
-
For the categories Charge Adjustments, Guarantor Payments, and Insurance Payments, do the following: select the category in the left list, and then click (or tap) the right arrow button (>) to move the selected category to the right list.
-
Click (or tap) OK.
-
Tip: You can filter the report by location to include totals for only your office (if your organization has multiple locations).
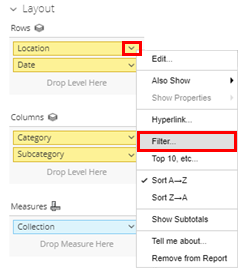
-
-
Click Refresh.
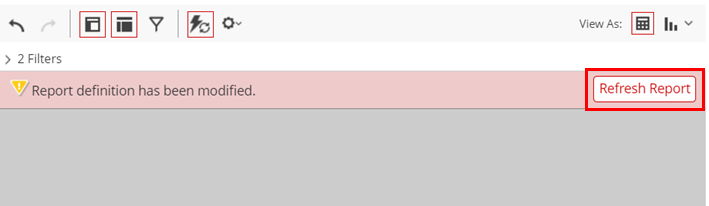
The report appears.
Basic report
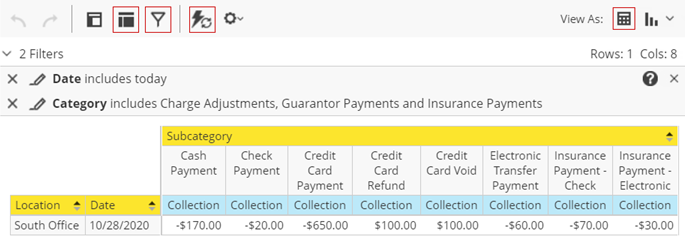
Grouped
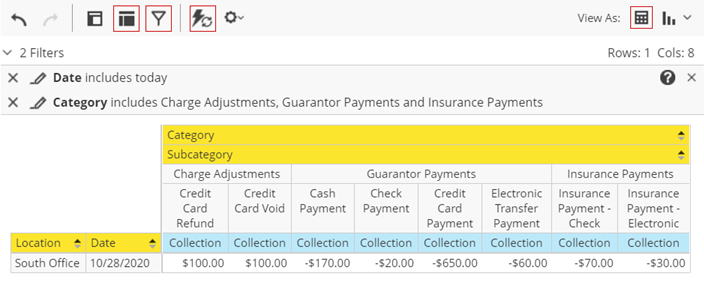
Grouped and Subtotaled
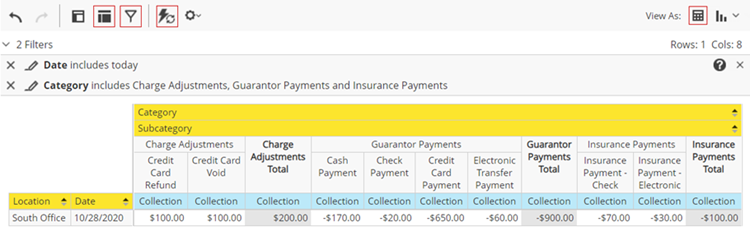
-
To save the report as a template for later use, click (or tap) Save. In the Save Report dialog box that appears, enter a name for the report (such as "Payment Report Showing CC Voids and Refunds" or something similar), select whether you want to save the report as one of your reports (available only to you) or as an organization report (available to all users), and then click (or tap) OK.


Note: Run this report each day along with your deposit slip.