Patients Seen Report
The Patients Seen Report displays the number of patients with at least one procedure that was posted within a specified date range. The count is broken down by year and then month for each location, specialty, and provider. Also, there are totals for each location and grand totals.
To generate the report
-
On the Home menu, under Reports, click (or tap) Power Reporting.
The Power Reporting page opens.
-
Click (or tap) the Patients Seen icon.

The report appears.
-
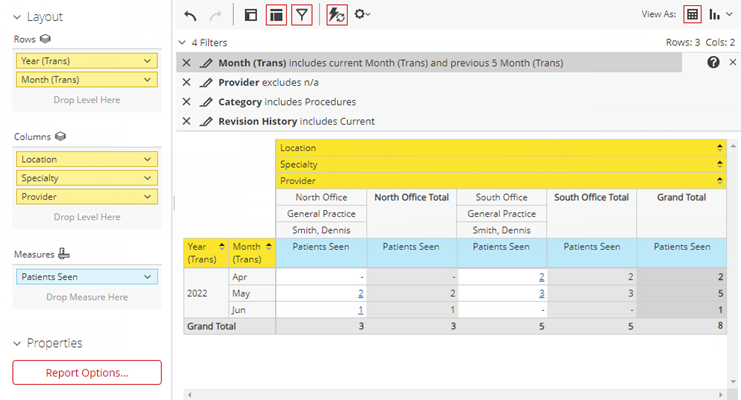
The data from your database syncs with the reporting system automatically and displays the time of the last sync on the Data as of button. Data entered in Dentrix Ascend after the time shown will not be available on the report until the next sync. To view the time when the next sync is expected to occur, click (or tap) the Data as of button.

-
Using the analysis report builder tools, add data fields to the layout, and set up filters as needed.
-
Click (or tap) any number that is a link
 to view the details of that value.
to view the details of that value.
In the Analyzer Drill-Through window, do any of the following:
-
Click (or tap) the Select Columns link to select the columns that you want to display.
-
Resize any columns.
-
Navigate between the pages.
-
Click (or tap) the Export to CSV link to download all the pages as a comma-separated value file (.csv) for viewing in a spreadsheet program, such as Excel.
Close the window when you are done viewing the details.
-
-
To save the report as a template for later use, click (or tap) Save. In the Save Report dialog box that appears, enter a name for the report, select whether you want to save the report as one of your reports (available only to you) or as an organization report (available to all users), and then click (or tap) OK.


-
Click (or tap) an Export option from the More actions and options button
 menu to export the report as a .pdf, .xslx, or .csv file.
menu to export the report as a .pdf, .xslx, or .csv file.