Enabling ePrescribe for staff members
If Dentrix Ascend ePrescribe has been enabled for your organization, you can enable ePrescribe for each staff member, such as a dental assistant or hygienist, who should have access. A staff member can enter electronic prescriptions for non-controlled substances on behalf of a provider (who must then approve and submit the prescription).
Notes:
-
A provider may be allowed to enter his or her own electronic prescriptions for non-controlled substances and controlled substances (if EPCS is enabled), or the provider may only be allowed to enter electronic prescriptions for non-controlled substances on behalf of another provider (who must then approve and submit the prescription).
-
Users who are permitted to view non-electronic prescriptions can also view electronic prescriptions that have been entered using ePrescribe.
To enable ePrescribe for a staff member
-
On the Settings menu, under Location, click (or tap) User Accounts.
The User Accounts page opens.
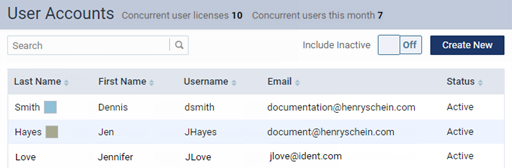
Note: To quickly locate a user account, use the Search box to search for a user account by the user's last name, first name, user name, or email address. As you type your search criteria, the list of matching user accounts is updated automatically.
-
Select a user account.
The options for editing the user account become available.

-
On the Basic Info tab, verify that the following information, which is required to use ePrescribe, is correct:
-
Name - The first and last name.
-
Email (must be unique).
Important: A staff member you register for ePrescribe will receive an email confirmation of the registration at the email address entered.
-
Phone 1.
-
-
To allow this staff member to use ePrescribe, set the Is ePrescribe Proxy User switch to Yes.
Additional options become available.

-
Set up the following options, which are required to use ePrescribe:
-
Birth date.
-
Address - The first line of the street address, second line of the street address (if applicable), city, state, and ZIP Code.
-
-
Click (or tap) Save.
Note: After you save the staff member's account with ePrescribe enabled, Veradigm assigns the user a Clinician ID. It appears automatically for your reference when you access this staff member's user account information. You cannot edit the ID.
