Distributing shareable clinical note templates
You can distribute clinical note templates from your organization's shareable set to your location (if your organization has only one location) or any of the locations in your organization (if your organization has multiple locations) so users have access to those templates while logged in to those locations. For example, you can make a change to a shareable template or any of its quick-picks and then quickly apply that change to all templates with the same name in multiple locations. Also, you can create a shareable template, inserting or creating quick-picks for that template, and then quickly copy the template to multiple locations.
Notes:
-
Distributing shareable clinical note templates requires the "Distribute Clinical Note Templates" security right.
-
When entering or editing a patient's clinical note while logged in to a given location, a person has access to only that location's clinical note templates and his or her own favorite clinical note templates.
To distribute shareable clinical note templates
-
While viewing any location, on the Settings menu, under Patient Care, select Clinical Note Templates.
The Clinical Note Template Setup page opens.
-
Select the Shareable Set tab.

-
Select the checkboxes of the clinical note templates that you want to distribute.
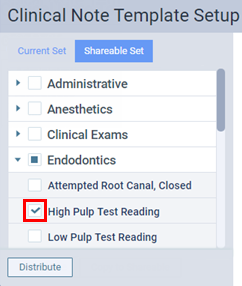
-
Click (or tap) Distribute. This button is available only if at least one template's checkbox is selected.
The Distribute Selected Templates dialog box appears.

-
Set up the following options:
-
Destination location(s) - Select the checkboxes of the locations to which you want to distribute the selected templates (in step 1). Clear the checkboxes of the locations that you want to exclude. To select or clear all location checkboxes at once, select or clear the All locations checkbox.
Note: Only the locations that you have access to are available.
-
Clear all existing templates & replace with those that are checked - With this checkbox selected, the following actions occur: in the destination locations, all templates that do not have the same names as the templates being distributed will be deleted from those locations; templates being distributed that do not exist in one or more of the destination locations will be added to those locations; and in the destination locations, templates that have the same names as the templates being distributed will be overwritten in those locations. With this checkbox cleared, the selected templates will be distributed to the selected destination locations.
Important: You may want to restrict who has the "Distribute Clinical Note Templates" right to help prevent someone, who may not understand the consequences of using the Clear all existing templates & replace with those that are checked option when distributing templates, from unintentionally deleting templates in the destination locations.
-
-
Click (or tap) Distribute. This button is available only if at least one location's checkbox is selected.
One of the following occurs:
-
If there are no conflicts, Dentrix Ascend distributes the templates. Ignore the remaining steps.
-
If there are any conflicts, the Distribute Selected Templates dialog box displays tabs with warning symbols as applicable. Proceed to the next step.

-
-
Resolve any of the following conflicts as needed:
-
There are location conflicts if you selected Clear all existing templates & replace with those that are checked (in step 3) and any of the templates being distributed have been used to create clinical notes in any of the destination locations.
Note: You cannot delete or overwrite templates that are linked to clinical notes. Position your pointer over (or tap) any warning symbol to see which templates are linked to clinical notes in that location.
On the Select Locations tab, do one of the following:
-
To not distribute linked templates to locations with conflicts, clear those locations' checkboxes. However, at least one location must be selected to distribute any of the templates.
-
To not distribute linked templates to other locations, cancel the distribution, clear the checkboxes of those templates on the Clinical Note Template Setup page, and then repeat steps 2-4.
-
To ignore the location conflicts, leave the checkboxes of the locations with conflicts selected.
Note: If you leave the checkbox of a location with conflicts selected and choose to replace or clear duplicate templates later on in the Distribute Selected Templates dialog box, the linked templates will be skipped.
-
-
If there are template or quick-pick conflicts, click (or tap) Next to proceed to the next tab; otherwise, skip to step 6.

-
For template conflicts, on the Template Conflicts tab, select one of the following options to resolve the conflicts:
-
Skip templates with the same name - If a destination location has a template with the same name as one being distributed, the template will not be copied to that location. If you select this option, the Quick-Pick Conflicts tab becomes unavailable if it was available previously.
-
Keep both templates - If a destination location has a template with the same name as one being distributed, the template will be copied but renamed with a digit at the end (such as "High Pulp Test Reading (1)"), and the existing template in the destination location will remain named as it was (such as "High Pulp Test Reading").
-
Replace templates with the same name - If a destination location has a template with the same name as one being distributed, the template in the destination location will be replaced with the template being distributed. However, if there are still location conflicts (from step a), even with this option selected, a template will not be copied to a location that has a template with the same name that is linked to clinical notes.

-
Clear all existing templates & replace with those that are checked - The following actions occur: in the destination locations, all templates that do not have the same names as the templates being distributed will be deleted from those locations; templates being distributed that do not exist in one or more of the destination locations will be added to those locations; and in the destination locations, templates that have the same names as the templates being distributed will be overwritten in those locations. However, if there are still location conflicts (from step a), even with this option selected, a template will not be copied to a location that has a template with the same name that is linked to clinical notes.
-
-
If there are quick-pick conflicts, click (or tap) Next to proceed to the next tab; otherwise, skip to step 6.

-
For quick-pick conflicts, on the Quick-Pick Conflicts tab, select one of the following options to resolve the conflicts:
-
Skip quick-picks with the same name - If a destination location has a quick-pick with the same name as one being distributed with a template, the quick-pick will not be copied to that location.
-
Keep both quick-picks - If a destination location has a quick-pick with the same name as one being distributed with a template, the quick-pick will be copied but renamed with a digit at the end (such as "Anesthetic, Local (1)"), the renamed quick-pick will appear in the template that is distributed to that location, and the existing quick-pick in the destination location will remain named as it was (such as "Anesthetic, Local").
-
Replace quick-picks with the same name - If a destination location has a quick-pick with the same name as one being distributed with a template, the quick-pick in the destination location will be replaced with the quick-pick being distributed.
-
-
After you have chosen how to resolve the conflicts, on the last (or only) tab, click (or tap) Distribute.
-