Customizing appointment colors and layout
You can customize how Dentrix Ascend displays appointments on the Calendar page. You can assign colors to types of procedures to quickly identify appointments by appointment type. Additionally, you can customize the layout of appointment tiles to display provider colors only, procedure colors only, or both. Each location can have different appointment color and layout settings.
Notes:
-
To customize a location's appointment colors and layout, the user role for your user account must have the security right "Review Location Information" selected.
-
If you schedule an appointment using a multi-code, the appointment tile either uses the color that is assigned to the procedures of the multi-code if they are assigned the same color or uses the color that is assigned to the procedure with the highest priority.
To customize appointment colors and layout
-
If you are not already viewing the correct location, select it on the Location menu.
-
On the Settings menu, under Location, click (or tap) Appointment Colors.
The Appointment Colors page opens.

-
Do any of the following as needed (changes are saved automatically):
-
Change the layout - Under Select color layout, select a layout to specify the main color of appointments and the color of the vertical bar on the left side of appointments.

-
Add a category - Click (or tap) New Category. A new category is inserted at the top of the category list.

In the box, enter a name for the category, and then press Enter (or click, or tap, elsewhere on the page). The name must be unique, relative to the current location.

-
Change the color of a category - Click (or tap) a category's Color button, select a color (or enter the hexadecimal code of a color, such as ffffff for white), and then click (or tap) Choose.
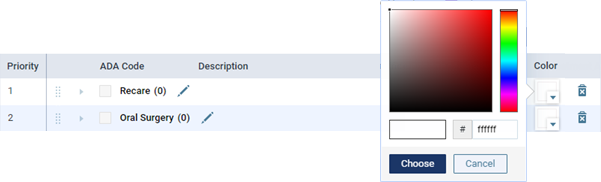
-
Assign procedures to a category - In the Search for procedure box, begin typing an ADA code or a procedure description, continue typing as needed to narrow the results, and then select the checkboxes of the procedures that you want to assign to the same category.

Note: You can also expand a category, including the Unassigned category, to locate and select the procedures that you want to move to a different category.
With one or more procedures selected, from the Move Selected To menu, click (or tap) a category.

-
Change the name of a category - Click (or tap) a category's Edit button
 .
.
In the box, change the name, and then press Enter (or click, or tap, elsewhere on the page). The name must be unique, relative to the current location.

Note: You cannot change the name of the Unassigned category.
-
Delete a category - Click (or tap) a category's Delete button
 . On the confirmation that appears, click (or tap) Delete. If the category contains any procedures, those procedures are moved to the Unassigned category.
. On the confirmation that appears, click (or tap) Delete. If the category contains any procedures, those procedures are moved to the Unassigned category.
Note: You cannot delete the Unassigned category.
-
Change the priority of a category - You can rearrange the order of your categories to change their priority. If an appointment has procedures in multiple categories, the color of the appointment is determined by the category with the highest priority (the lowest Priority number) if your layout uses a Procedure color. To move a category, do the following:
-
Click (or tap and hold) the handle of the category that you want to change the priority of.

-
Drag the category up or down to the location where you want to move the category.

The category is now the desired priority, and the Priority numbers are updated automatically as applicable.

Note: You cannot change the priority of the Unassigned category. It always has the lowest priority (the highest Priority number).
-
-